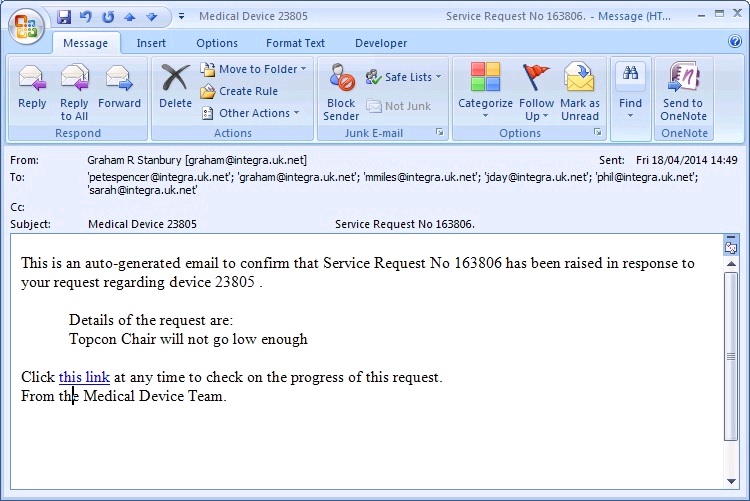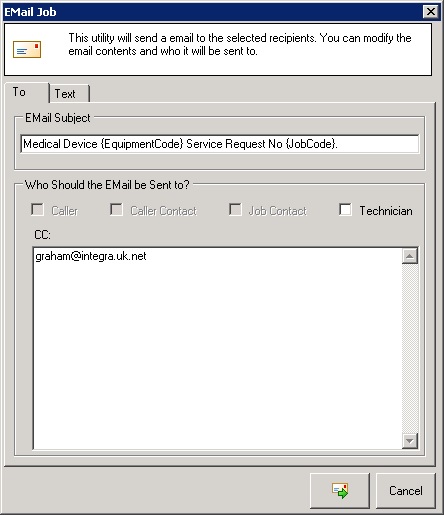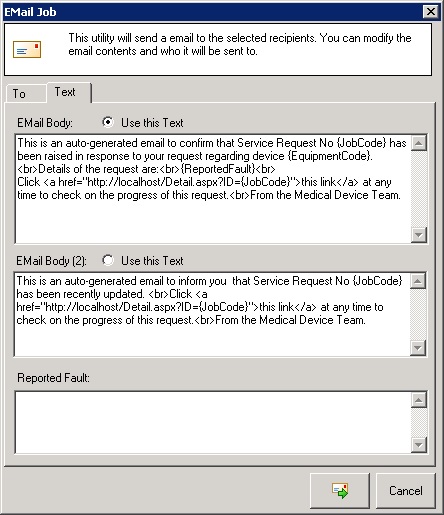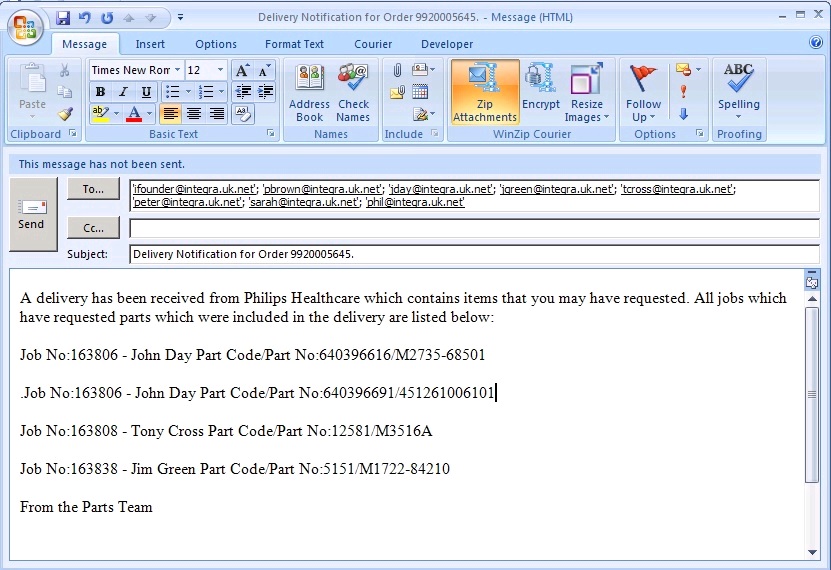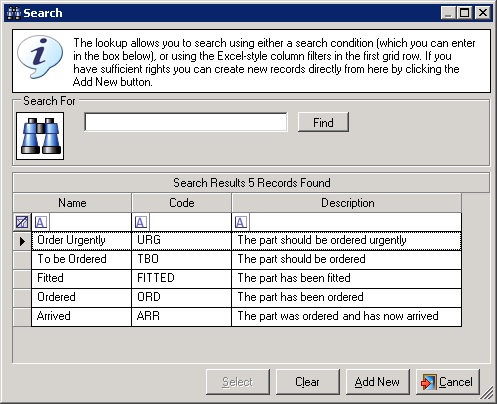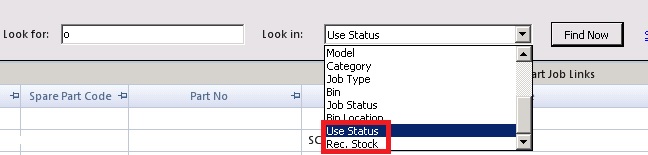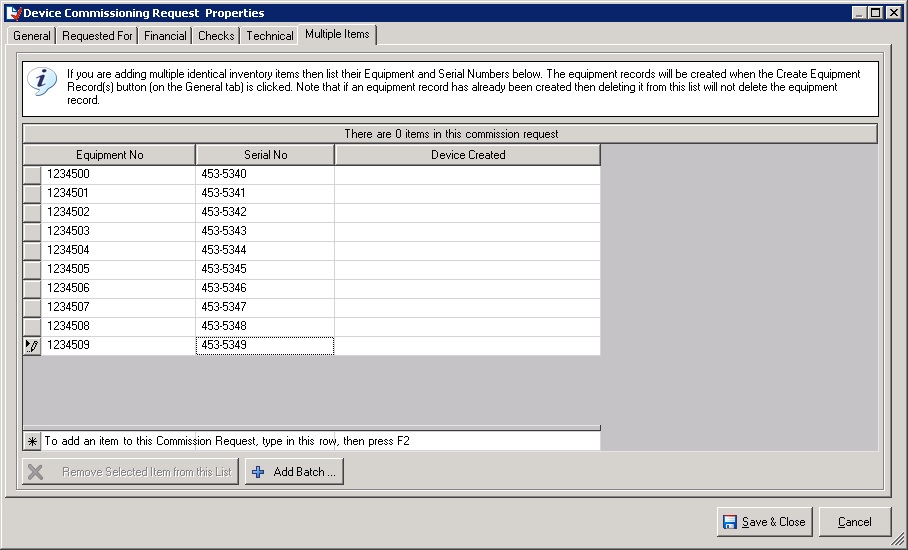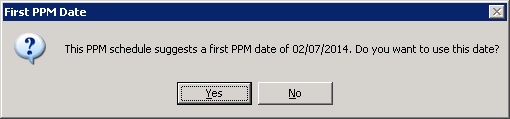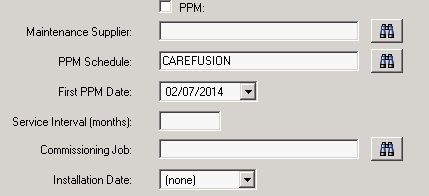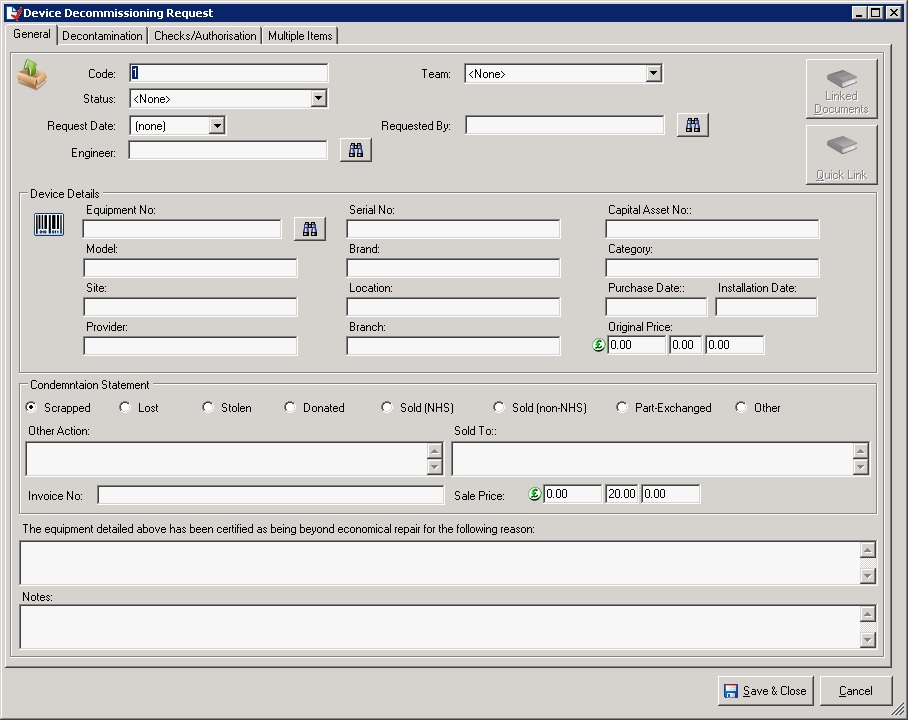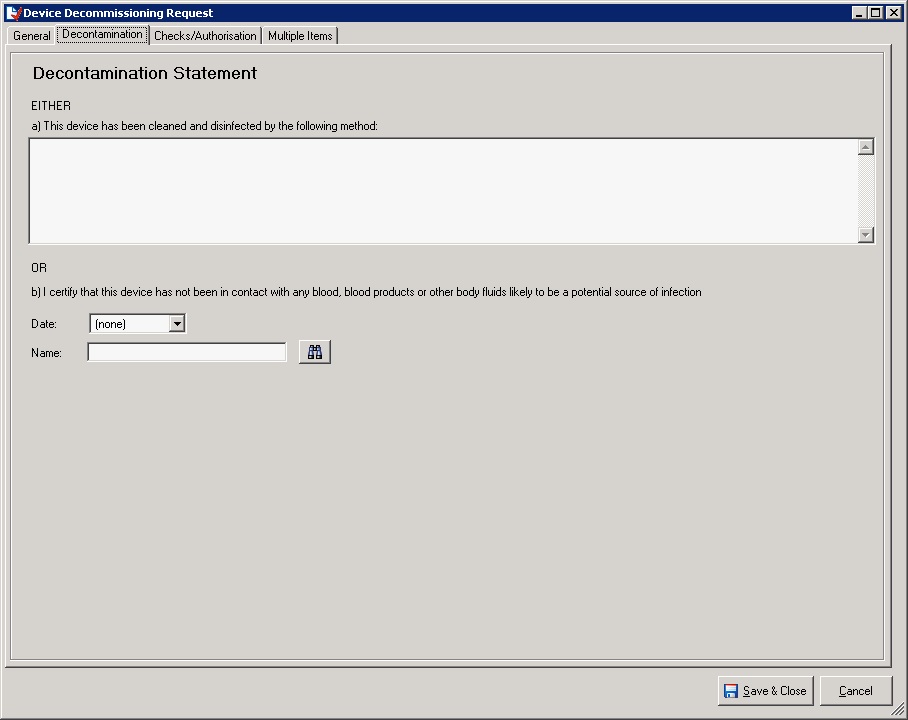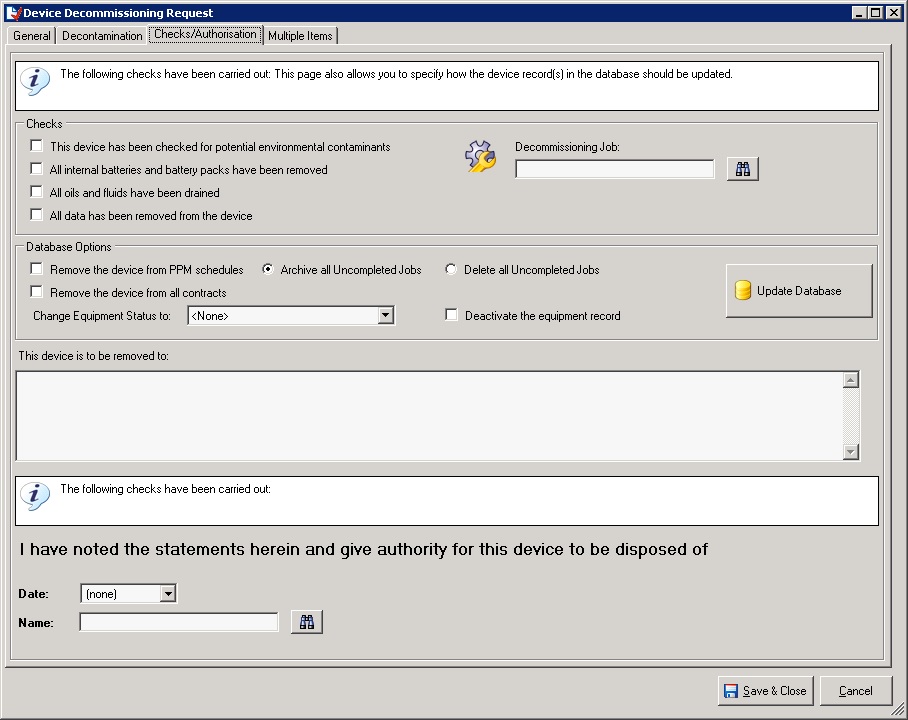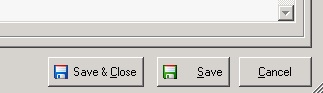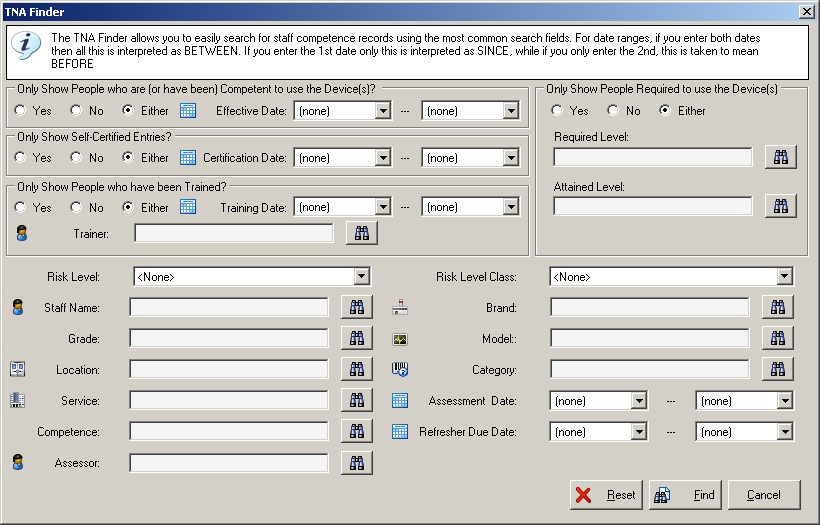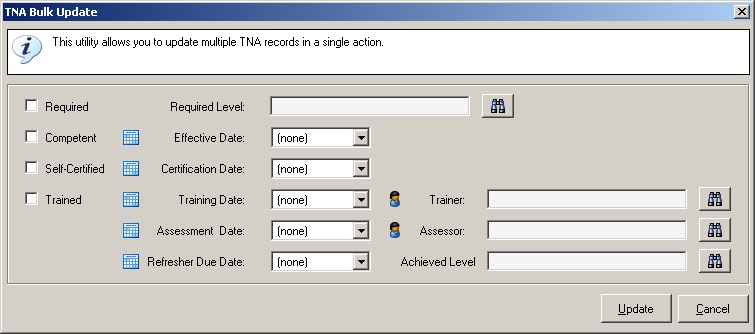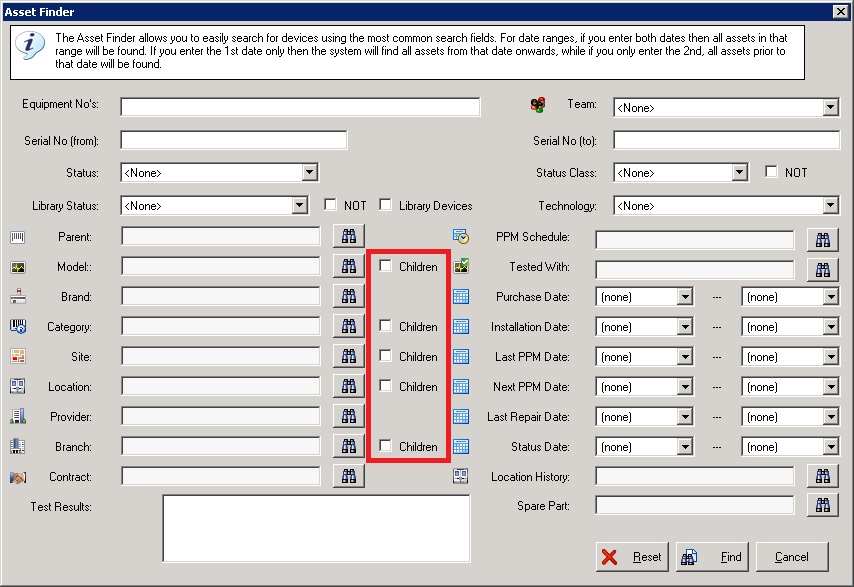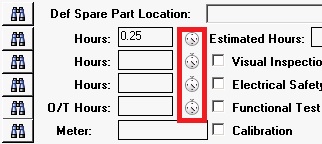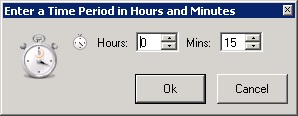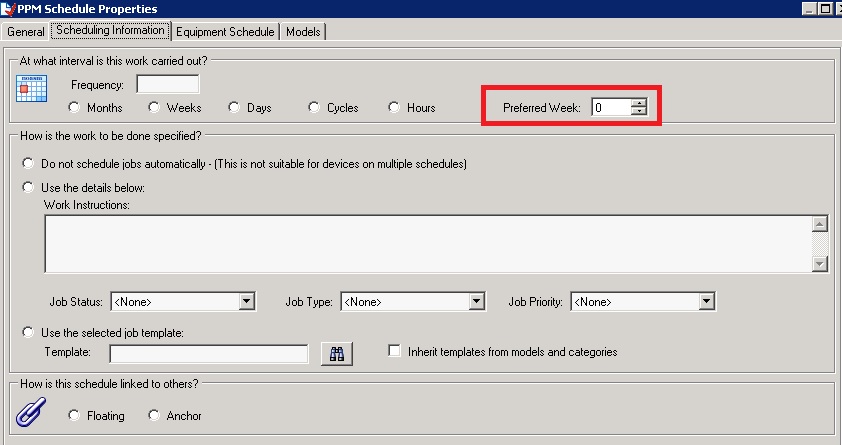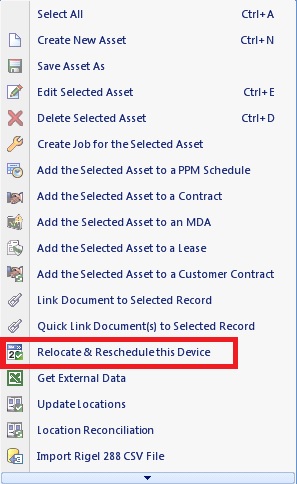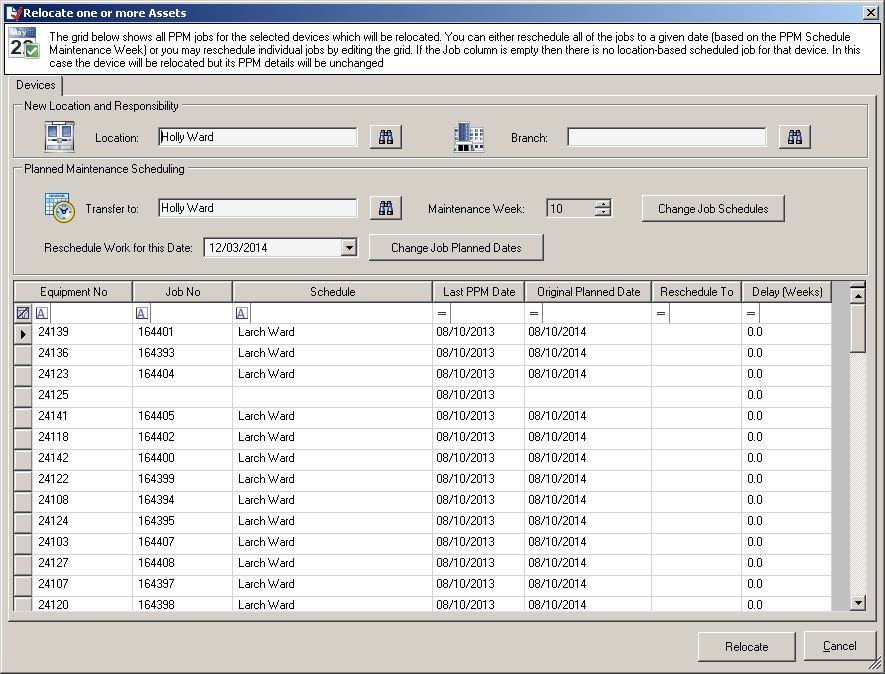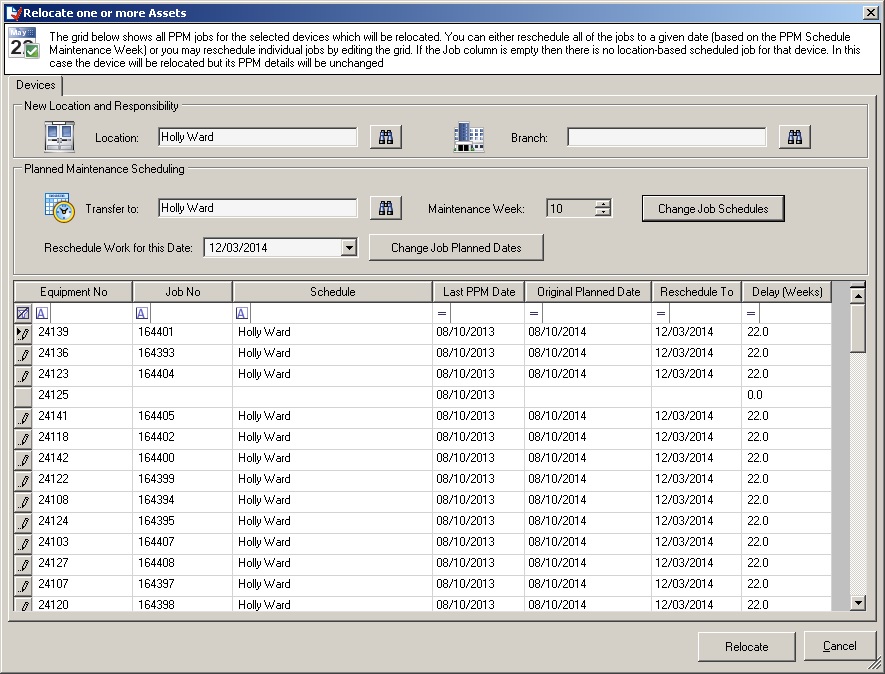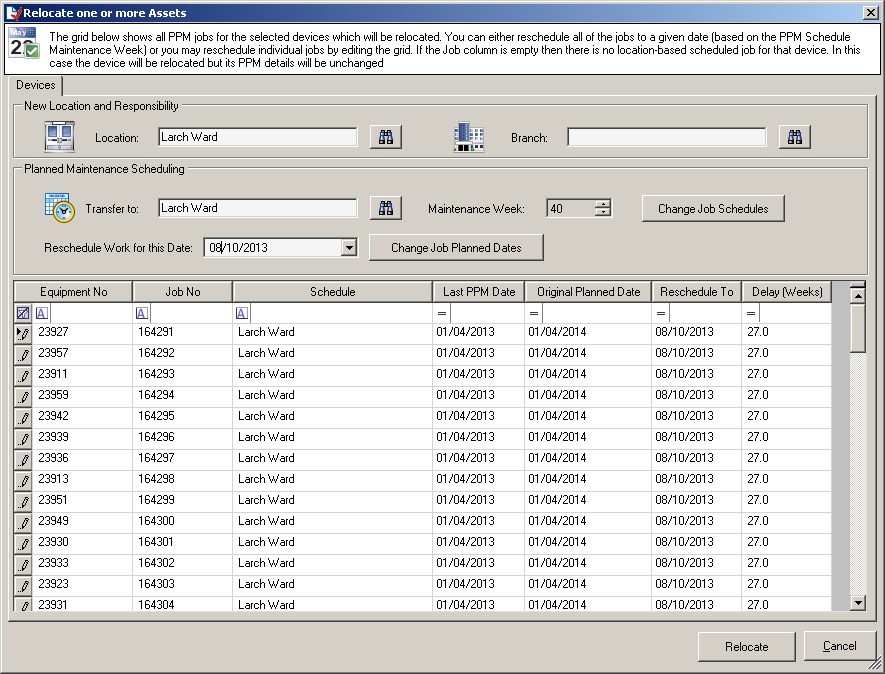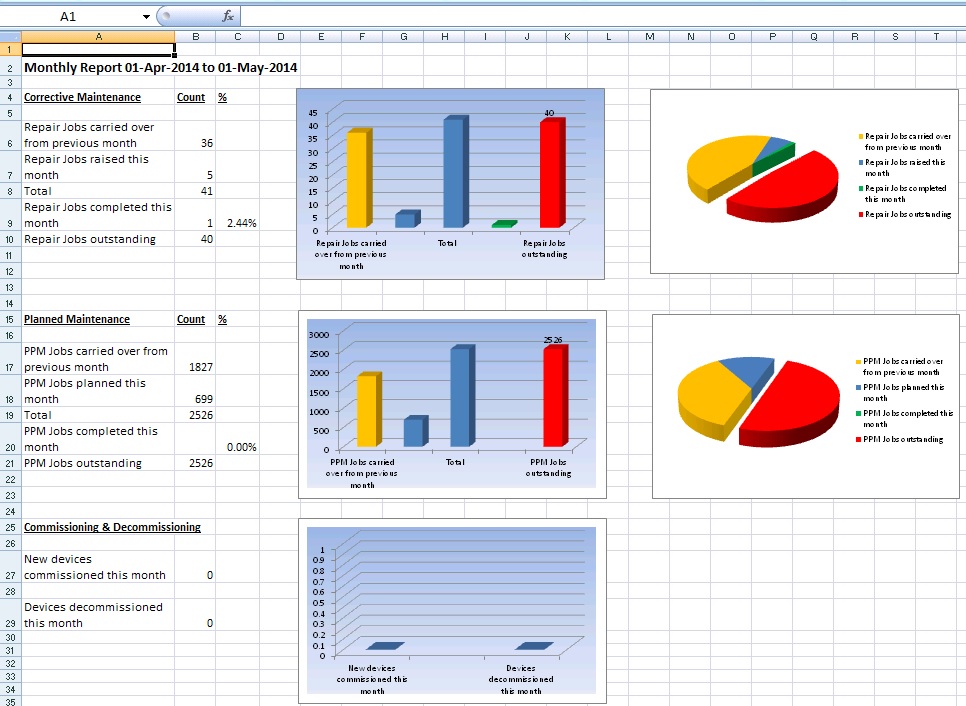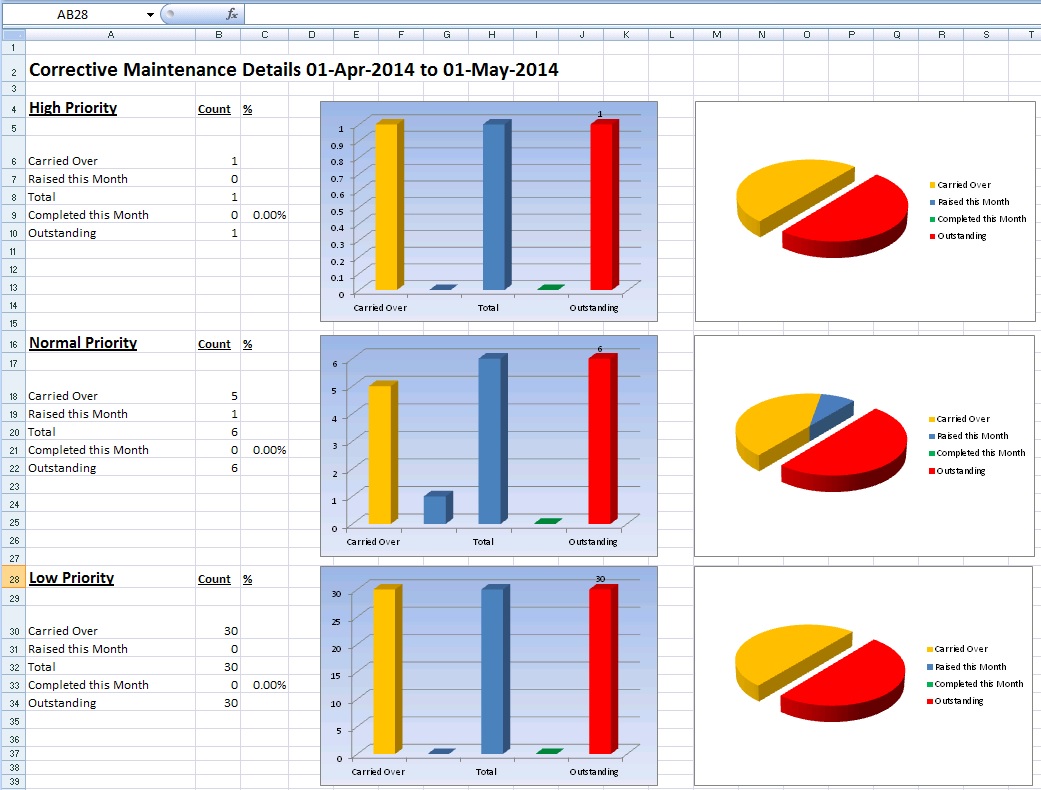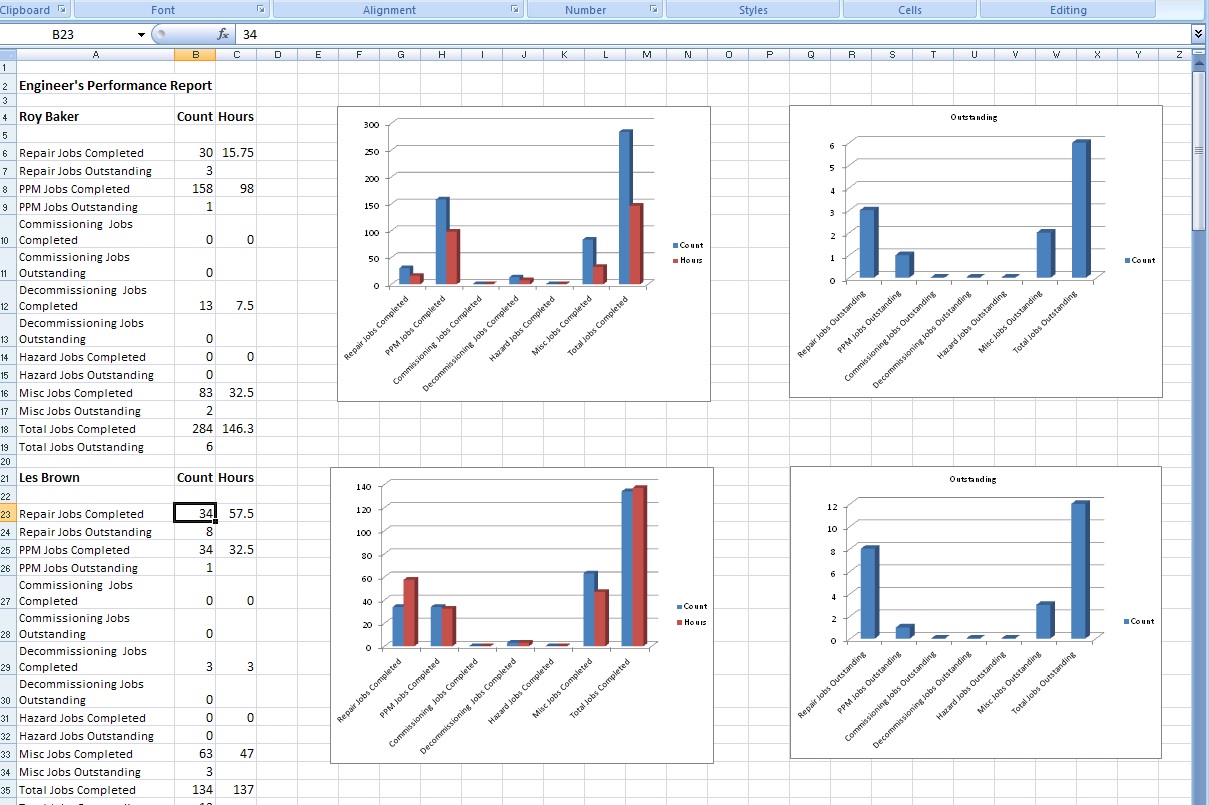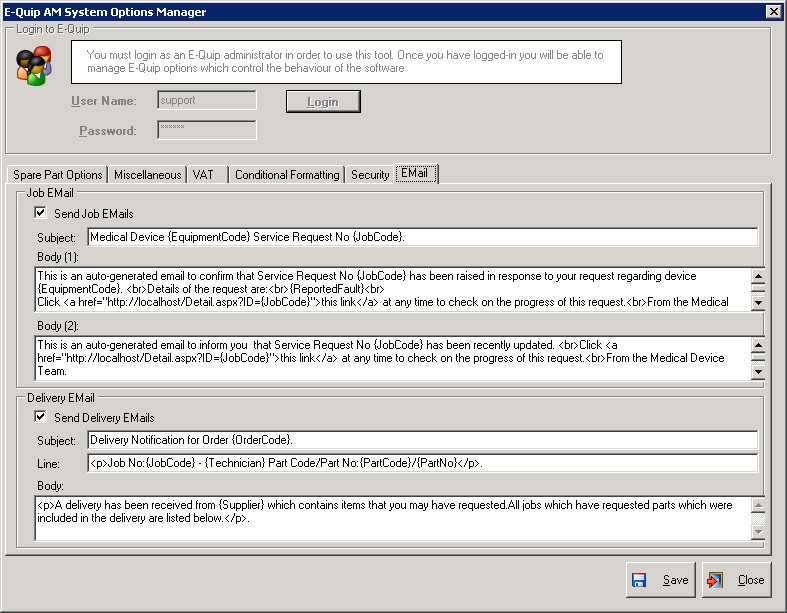Version 2.14.0 is just about to be released, with improved support for location-based PPM Scheduling, automated job & delivery emails, tighter links between spare part consumption and replenishment, along with an editable & searchable device-user TNA plus new reporting features .
1. Automated EMails – New Feature
a. The ability to send preformatted emails has been added to the job property page.
Note the integration with the job details microsite in the email above. When the email button is clicked the email preferences screen is displayed.
Notice that there are two blocks of standard text. One is intended to be used when the job is first created and the other when the job is updated. The checkboxes allow you to automatically copy the email to the caller, the call contact, the technician and/or the job contact. These checkboxes are only enabled if the appropriate job fields have been completed. For example, the caller checkbox is only enabled if the Caller EMail field has been completed.
The format of the email can be manually edited and standard text can be defined in the system options utility.
b. The ability to send preformatted emails has been added to the delivery property page. The email mechanism is similar to that for jobs (see above). One slight difference is that emails are sent automatically when a delivery is saved: there is no need to click the EMail button. The button is there to allow emails to be resent.
Delivery emails have a variable length depending on the number of lines in the delivery and the number of jobs which are awaiting the parts which have been delivered.
2. Spare Parts, Jobs and Order Enhancements
The link between the consumption of spare parts (via jobs) and the re-ordering of spare parts has been improved.
a. The spare parts tab on the job property page has been enhanced to improve the interface with stock orders.
A Status column has been added, which may have any of the following status classes:
– Fitted
– To be Ordered
– To be Ordered Urgently
– Ordered
– Arrived
Another column has been added labelled Rec. Stock. This is a check-box to indicate that it is recommended that this part should be stocked.
b. These two columns have also been added to the spare part job link screen. On this screen the status column (described above) is labelled as “Use Status”. Filter support has also been added for these new columns (including Look For).
c. A new job status class of Parts Arrived has been added. When a delivery is received, if a job has been specified in the appropriate order line, then the job status is set to the first (ordered by status code) job status which has a status class of Parts Arrived.
d. On the line-item tab of the order property page, the behaviour of the Job No lookup has changed. This is used to associate an order line with a specific job. Previously this lookup used the CONTAINS search method. i.e. when searching for Job 123 the system searched for all jobs which contain 123 in their job number. This is a very slow search option and forces the system to examine every job. This has now been changed to STARTS WITH, which is a much faster search.
The previous behaviour can be restored by setting a system option.
e. On the line-item tab of the order property page, the behaviour of the Auto-Fetch Line Items Utility has been enhanced. Previously it analysed the current stock for all items available from the specified supplier and compared each with its minimum stock level. If a part is below its minimum then the target stock level is used to calculate the quantity which need to be ordered. This behaviour is unchanged, but a new feature has been added which automatically generates order lines for parts which have been specified on uncompleted jobs.
Note that only spare parts which are flagged (on the job screen) as having a status class of To be Ordered and To be Ordered Urgently are added to the order.
3. Commission Requests
a. On the requested for tab of the commission request property page, selecting a location now copies the branch and healthcare provider from that location to the provider and branch lookups.
b. It is now possible to commission multiple devices from the commission request property page. An additional tab, labelled Multiple Items has been added in which you may enter any number of Equipment and Serial numbers.
c. The technical tab of the commission request property page now uses the Preferred Week field of the PPM schedule to suggest the first PPM date.
4. New Feature – Decommission Requests
a. A new data entity, Decommission Request, has been added. This provides a formalised way of decommissioning an asset and consistently removing it from contracts, PPM schedules etc.
a. A new reference data entity, Decommission Request Status, has been added.
5. Device User Competences
a. A Save (as distinct from Save & Close) button has been added to the competence group property page.
b. Excel-style column filtering has been added to the people and models tabs of the competence group property page.
c. QBE has been added to the competence matrix summary screen
d. Support for Bulk Update has been added to the competence matrix summary screen.
e. An additional column, Service, has been added to the competence matrix summary screen. In the near future the Branch field throughout e-Quip will be renamed to Service. As this particular screen is more likely to be used by clinical users (as opposed to engineering users) the term Service is used here in preference to Branch.
6. Equipment
a. The fields Site Path, Model Path & Branch Path have been added to the equipment summary screen.
b. The Asset Finder has been enhanced to allow site, location, model, category and branch children to be included in the results.
7. Jobs
a. The Team field has been added to the Quick Job screen.
b. A utility has been added to the work done tab of the job property page to allow hours to be entered in hours and minutes rather than decimal fractions of hours. When editing a job record a small stopwatch icon appears next to the following fields:
– Technician Hours
– Assistant Hours
– Supervisor Hours
– Overtime Hours
Clicking this icon will show the screen below:
c. The audit viewer has been added to the Technician field of the work done tab of the job property page. This allows technician changes for a job to be viewed without using the audit viewer utility.
8. PPM Schedules
a. A new field, Preferred Week, has been added to the scheduling tab of the PPM Schedule property page. This field is used by commission requests to suggest the date for the first PPM for a device.
9. Location-Based PPM Scheduling – Device Relocation
a. Location-based PPM Scheduling is a very common practice, whereby particular locations are visited at specified times and all devices in that location are then serviced. This results in an administrative overhead when devices are moved. If, for example, 50 devices are moved from one ward (where they were previously serviced every February) to another, which will be serviced in April. Although it is a trivially simple task to bulk update the equipment records to change their location there remain other things to be done, such as:
– Remove the devices from the February Schedule
– Add the devices from the April Schedule
– Find all of the outstanding February jobs and change their schedule and planned date
A new Device Relocation utility has been added to simplify and automate this process as much as possible.
The screen below shows how 50 devices from Larch Ward (currently scheduled in week 40) can be moved to Larch Ward, and then rescheduled for week 40.
First, the 50 assets are selected on the equipment summary screen and the relocate utility is run. Initially the grid shows the scheduled PPM jobs for the selected devices. The Original Planned Date column shows that these devices have been scheduled for Week 40. When the user selects the new location (Holly Ward), if that location is associated with a PPM schedule then the schedule is selected automatically. If the location has a maintenance week value then this is displayed and the corresponding new PPM date is shown.
The user can now choose to a) reschedule the jobs for the specified date (naturally the date can be changed) and b) to change the schedule associated with each job.
The Delay column is used to show the time period between the last PPM for a device and its new scheduled next PPM date. The value is displayed in weeks. If this value is greater than 52 the row is displayed in red to alert the user that the next planned maintenance is more than 1 year since the last. This is a clear limitation of location-based scheduling: when devices are moved maintenance will either be done early (which is wasteful of resources) or late, which introduces an element of risk.
When the user clicks the Relocate button then each device will be:
– Removed from the Holly Ward PPM schedule
– Added to the Larch Ward PPM schedule
– Relocated to Larch Ward (with the move audited and added to the location history)
– The planned date for each PPM job will be changed
– The PPM schedule for each job will be changed
Note that you may also change the branch of the device when relocating it.
It is important to note that this relocation mechanism is designed to be used in organisations where location-based scheduling is regular use. The jobs shown in the grid above are only the jobs which are on a location-based schedule for the current location. In this example, the location “Holly Ward” is associated with a PPM Schedule called “Holly Ward” and each of the jobs is also associated with that schedule. Jobs that might be on other schedules will not be shown. Also, if there is no scheduled PPM job for the device then the device will still appear in the list but the Job, Schedule & Planned Date columns will be blank. For these devices, clicking Relocate will change the location (and possibly the branch) but will not affect the PPM scheduling of those devices.
10. New Reports
a. A new reporting option has been added to the dashboard screen. This report produces a Microsoft Excel spreadsheet which shows performance information over a specified period. By default this period is the previous calendar month, but this can be modified by the user. It is also possible to filter the report based on:
– Site
– Location
– Branch
– Team
The report is run from the dashboard screen by clicking the Quick Report button on the ribbon.
11. System Options
a. A new EMail tab has been added to the Options utility to support the new job and delivery email automation.
I will email the user-group once this version comes out of beta-test.
As usual, any comments are welcome.