This is a very comprehensive upgrade with many new features and enhancements. The last blog article relating to new releases was for version 4.0.4. This article described some late-breaking changes which had been added to version 4.0.0 (which was described here). This current post explains all of the changes which have been made since 4.0.4.
Training Dashboard
A new graphical dashboard has been added to support the device-user training features of e-Quip. This is interactive and configurable, just like the dashboard used by engineers. It includes:
Current Compliance
Compliance by Service (high & medium risk)
Compliance by Staff Grade (high & medium risk)
Compliance by Location (high & medium risk)
Monthly Training Delivery
Individual Training Analysis
It is more configurable than the engineers dashboard and allows pages and even individual charts to be hidden.
The Graphical Dashboard
1. Medical Device Alerts have been added to the dashboard
2. The dashboard is now configurable at a role level
Capital Bidding
There have been significant changes to the new capital bidding features. As soon as time allows the original article describing capital bidding will be updated as the process has changed considerably since it was first designed.
1. Start & End dates have been added to projects
2. A devices list tab has been added to the project screen. This shows a list of candidate devices for replacement
3. Several new tabs have been added to the capital project bid screen:
- Advice
- Approvals
- Tasks
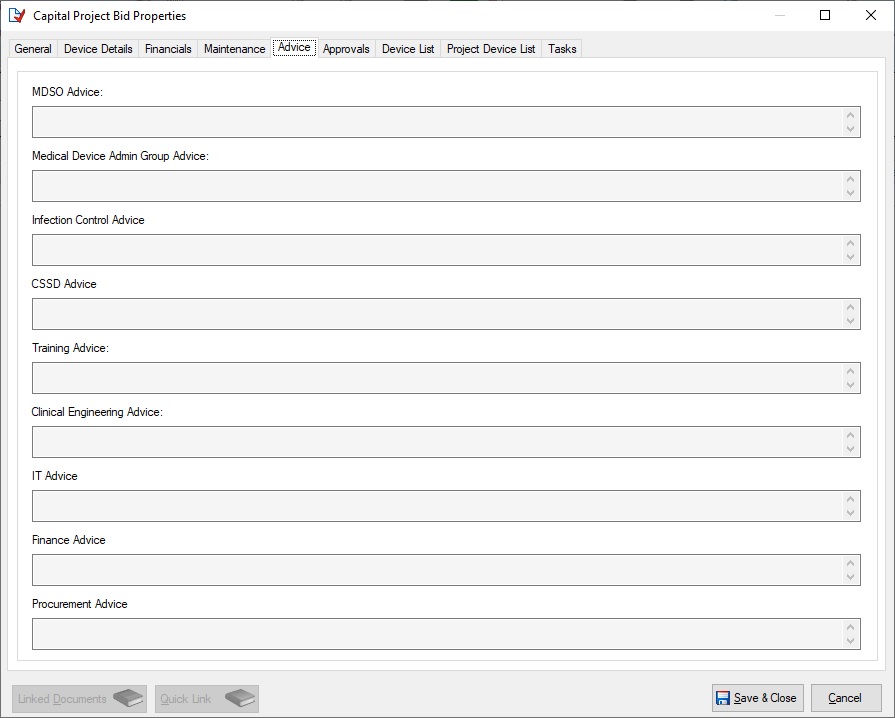
The Advice Tab
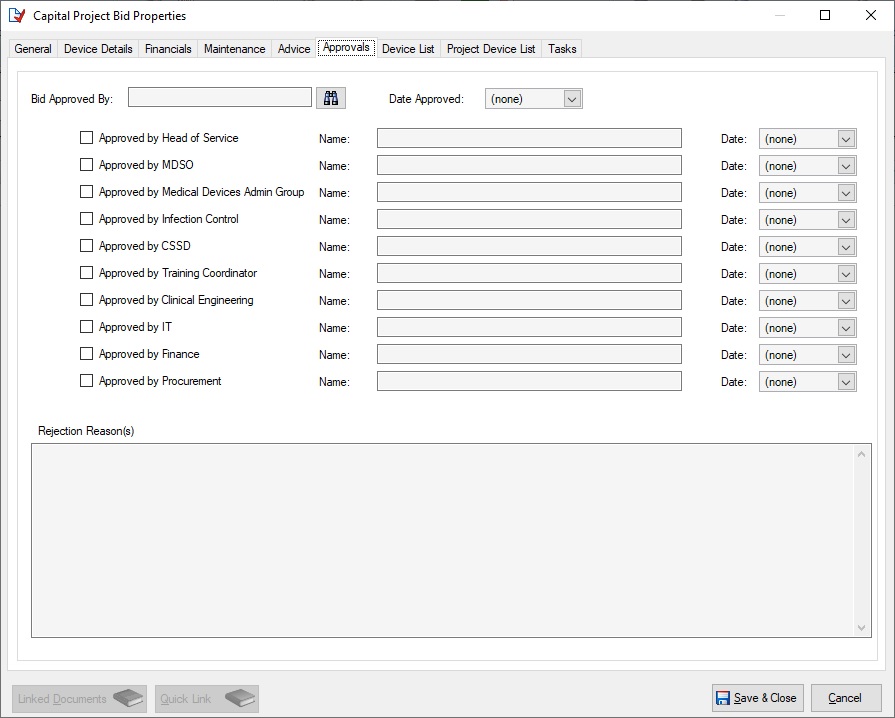
The Approvals Tab
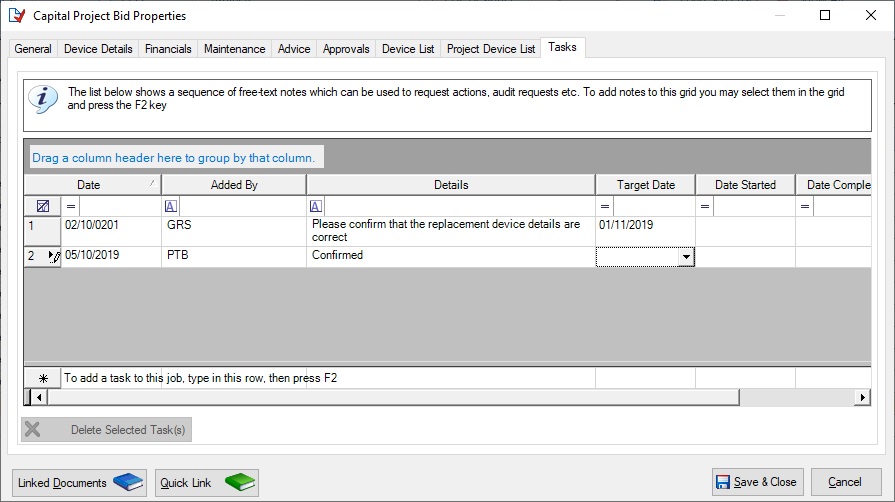
The Tasks Tab
The General tab of the capital project bid screen has been significantly enhanced:
The Financial tab of the capital project bid screen has been significantly enhanced:
Two new fields have been added to the Device Details tab: Training Plan Agreed and a flag to indicate that the device is not available from the equipment library
The Device List tab of the capital project bid screen now shows the number of times which an item has appeared in a bid
A Project Device List tab has been added to the capital project bid screen. This makes it easier to add devices to a bid. Rather than having to select each device in the sublist it is now possible to select multiple devices from the project device list and add them to the bid with a single click.
Equipment
1. The window caption of the equipment property page now shows details of when the record was last changed and who made the change
2. A field has been added to the data tab to show details of any anti-virus software installed on the device
3. The technical tab of the asset property page has been redesigned to group information more logically and also to improve PPM compliance reporting. All information related to planned maintenance has been grouped into a single location. This location includes a compliance indicator in the form of a traffic signal.
This group contains one new field, labelled Next PPM Date (Due). There is often confusion around the meaning of the field Next PPM Date, which has now been relabelled to Next PPM Date (Planned).
Suppose that a device is on an annual PPM schedule and was last serviced on the 1/6/2016. Completing the 2016 job would schedule the next job for 1/6/2017. At that point the meaning of Next PPM Date is unequivocal, i.e. 1/6/2017 – the planned date of the non-started PPM job, is the date on which the next service must be done. Indeed, as long as PPM jobs are always completed on time then no confusion will arise. Simplistically, the Next PPM Date minus the current date indicates how long can elapse before the device must next be serviced. If that value becomes negative, then the device is overdue for PPM. e.g. on 1/7/2017 the current date (i.e. 1/7/2017) minus the Next PPM Date (1/6/2017) is -1 month. i.e. the device is 1 month overdue. Conceptually, a single field is being used for two different things: workload planning and compliance monitoring, but it doesn’t matter since they are identical.
Suppose that a device has the following PPM history (this example is taken from the functions topic of the Help package):
Prior to this version the equipment property page would have reported:
Is it still the case that, “if the planned date is in the future then the device is compliant”? Imagine, for example, the date is 1/5/2019.
Next PPM Date – Today = 1/6/2019 – 1/5/2019 = +1 month
The Next PPM Date is in the future, but it is clear that the device has not been serviced since 2015.
Monitoring PPM compliance has never been a simple case of comparing planned dates with the current date. All of the e-Quip PPM KPIs and dashboards take this into account. Fortunately, e-Quip has always provided some built-in functions which allow this to be managed easily. There are two e-Quip functions which can be used as:
Filters
Calculated Columns
Equipment Alerts
These functions are:
dbo.PPMOverDueBy(EquipmentId, DateValue)
dbo.NextPPMDueDate(EquipmentId, Mode)
For the device is the example above these would return (on 1/5/2019):
PPM Due Date 1/6/2016
PPM Overdue by 1064 Days (on 1/5/2019)
One of the asset alerts calls PPMOverDueBy by default to warn users when a device is overdue for PPM, even if its Next PPM Date is in the future.
It is not only missed PPMs which can give rise to unreported non-compliances, but also PPMs which are completed early on anchored schedules. If a device on an annual, anchored schedule is serviced 2 months early, then it will next be scheduled for 12 months + the planned date of the original job. i.e. 14 months is the future. This is a natural consequence of using anchored schedules. It does mean, however, that for 2 months (i.e. after the anniversary of the original service) the device will be reported as compliant even though this is not actually the case.
The example below shows such a device. It has never missed a PPM but between 21/6/2019 (the anniversary of the last service) and 1/8/2019 (the date of the next service), the device is actually non-compliant.
4. A new tab, Spare Parts Fitted, has been added to the asset property page. This read-only screen shows all of the parts which have been fitted to the device. Double-clicking on a grid row will display the spare part property page.
5. The asset Replicate button is now hidden for users who do not have permission to replicate assets.
6. A new checkbox, Exclude from KPIs, has been added to the Miscellaneous tab of the asset property page.
Setting this flag excludes the device from the following reports:
Quick Report
NPAG KPI Reports
PPM Compliance Report
7. A group of Expenditure Type options has been added to the financial tab of the asset property page to indicate whether a device represents a capital or revenue purchase.
This value is copied from the model record when a model is selected but can be overridden
8. A new utility has been added to the context menu on the asset summary screen. Whenever one or more devices have been selected it is now possible to choose “Show Jobs for this Device” or “Show Jobs for these Devices“. This will open a new instance of the job summary screen and show all jobs for the selected asset(s).
9. A new Bulk Loan utility has been added to the context menu on the asset summary screen
Selecting this menu will show the following screen:
This utility will only create loans for active equipment which is in the equipment library. If there are any currently open loans for a device then they will be closed
10. It is now possible to select one or more devices on the equipment summary screen and to schedule each device based on a maintenance profile.
Selecting the context menu will ask the user to select a maintenance profile and will then:
Link each selected device to each schedule specified by the maintenance profile
Optionally, create a PPM job for each schedule/asset, based on a reference date which the user enters
11. The Clear Equipment Fields utility now audits any changes made. A history of changes made and their original values can be viewed using the Audit Viewer
Jobs
1. Service, Brand, Model & Category have been added to the Job Finder
2. A new field, Decontaminated, has been added to the general tab of the job property
This field indicates that the device has been decontaminated
3. A new field, Downtime (Minutes), has been added to the Work Done tab of the job property page
4. It is now possible to raise orders for spare parts directly from within the job property page.
First, select the parts to be ordered from the list and then click the Order/Requisition button.
You will then be asked to select a supplier. You may add the required parts to an existing order or create a new order
5. A new utility has been added to the context menu on the job summary screen. Whenever one or more jobs have been selected it is now possible to choose “Show Asset for the Selected Job” or “Show Assets for the Selected Jobs“. This will open a new instance of the equipment summary screen and show all appropriate equipment record(s).
6. A new status option has been added to the Role Manager to allow a job status to be set to a specific value when an engineer is entered on a job
Spare Part Orders
1. A new field, Approval Date, has been added to the general tab of the order property page
2. When adding order line items, the spare part lookup now displays the current total stock for spare parts
3. The fields Job No and Equipment No have been added to the spare part order line summary screen
Spare Part Suppliers Summary Screen
1. A new column, Stock, has been added to the spare part supplier summary screen
Maintenance Event Summary Screen
1. A summary screen has been added to show both historic and future maintenance events. Previously it was not possible to report on future events and the only way to view events was by using:
Equipment property page Events tab
Job property page Events tab
Models
1. Two new fields have been added to the general tab of the model property page, End of Production and End of Support
2. It is now possible to copy the model risk level, risk likelihood and consequence to all active assets of that model. Previously this had to be done using bulk update
3. A new field, Default Job Priority, has been added to the technical tab of the model property page. Whenever an asset is created the default job priority is copied from this field
4. It is now possible to define model competence policies using clinical roles, rather than staff grades. Clinical roles are explained later within this document
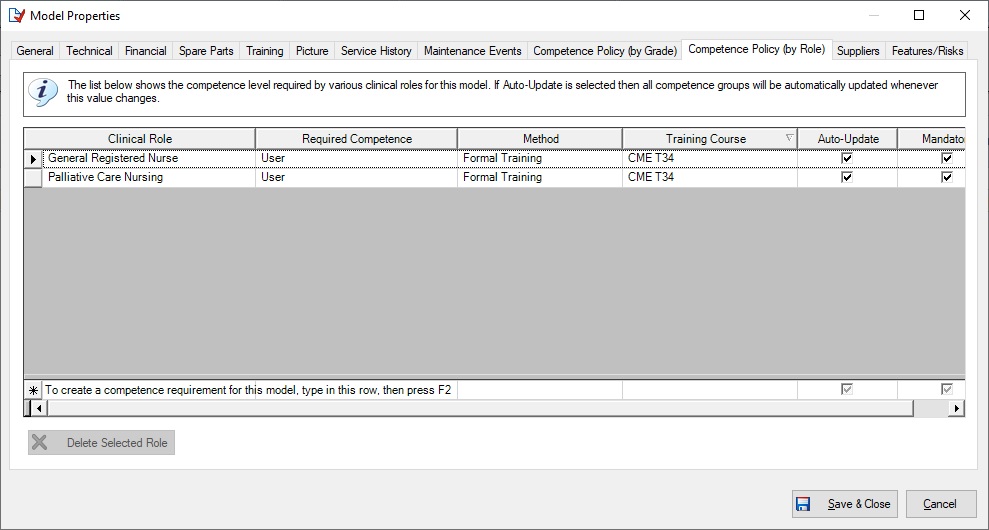
A Model Policy Defined using Clinical Roles
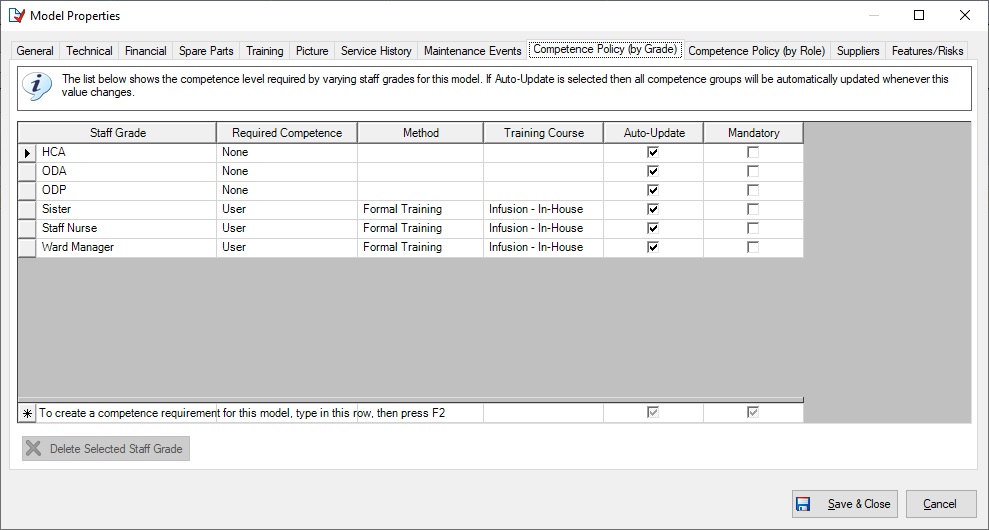
A Model Policy Defined using Staff Grades
Equipment Categories
1. It is now possible to update the risk level, likelihood and consequence of both model and equipment records directly from the miscellaneous tab of the category property page
Personnel
1. A new lookup, Clinical Role, has been added to the staff tab of the personnel property page.
2. A new lookup, Specialty, has been added to the staff tab of the personnel property page.
There have been some cosmetic reorganisation of this screen to make room for the new lookups.
3. A new checkbox, Can Approve Contracts, has been added to the staff tab of the personnel property page. This checkbox is used to restrict the people who can be selected in the approval fields on the financial tab of the contract property page
Medical Device Alerts / Hazards
1. A new tab, Tasks, has been added to the hazard (Medical Device Alert) property page.
The purpose of this page is to maintain a date-ordered sequence of notes associated with a hazard. This might map the process of asking specific people to complete certain tasks (e.g. to provide more information).
Contracts
1. Three new lookups have been added to the financial tab of the contract property page.
Each of these lookups will only allow the selection of the currently logged-in user. Also, only people for whom the flag Can Approve Contracts, on the staff tab of the personnel property page will appear in this lookup
Bulk Update
It is now possible to specify, at role level, the maximum number of records that a user may bulk update
Rigel 288 Import
1. the Rigel 288 Import Utility now analyses the test status field to check for failed tests. If job test records are created then the Pass flag is only set if the test status is not equal to “Fail”. All failed tests are now reported
Decommission Requests
1. A new, read-only field, Equipment Description has been added to the general and additional items tabs of the decommission request property page. These values are copied from the equipment record.
Specialties
1. A new reference data type, Specialty, has been added. The purpose of this data type is to identify the general area of clinical interest for a person. This data has been added to support device-user training features. The NHS standard specialty codes have been imported into e-Quip
2. Specialties have a class, to identify their general nature. The current classes are:
a. Medical
b. Pathology
c. Surgical
d. Radiology
e. Psychiatry
f. Other
Clinical Roles
1. A new data type, Clinical Role, has been added. A clinical role is a named combination of one or more:
a. Staff Grades
b. Specialties
Clinical roles are intended to simplify defining competence policies for customers who have a large number of staff grades in their personnel list. Specifying a policy by listing model competence requirements for many staff grades can be time consuming.
A clinical role aims to identify a large number of people within a single grouping. In the example below, the role “Scrub Nurse” is defined as all Sisters, Staff Nurses & ODPs who work in any of the surgical specialties
The Competence Matrix (TNA)
1. A Notes field has been added to the TNA property page. In order to accommodate this, a tabbed dialogue box has been added with the Details tab used to contain all of the current fields and a Notes tab specifically for the notes.
2. The TNA property page has been enhanced to include the clinical role and specialty fields
3. The TNA Finder has been enhanced to allow searching on the Clinical Role, Specialty and Site fields
The TNA Cross-Tab Report
1. The TNA Report now shows up to 170 models
2. Records where a person has no training requirement for a device are now shown as “-”
Competence Groups
1. All tabs on the competence group property page now support double-clicking to open the appropriate record.
The people, models and locations tabs all open the various property pages in read-only mode, while the TNA property page can be edited.
System Options
1. A new system option, UseRoleBasedCompetencePolicy, has been added to specify whether e-Quip will use model policies linked to staff grades or clinical roles
2. A new system option, PersonnelImport_PersonnelTypeId, has been added to allow the personnel import to assign each imported record to a particular personnel type

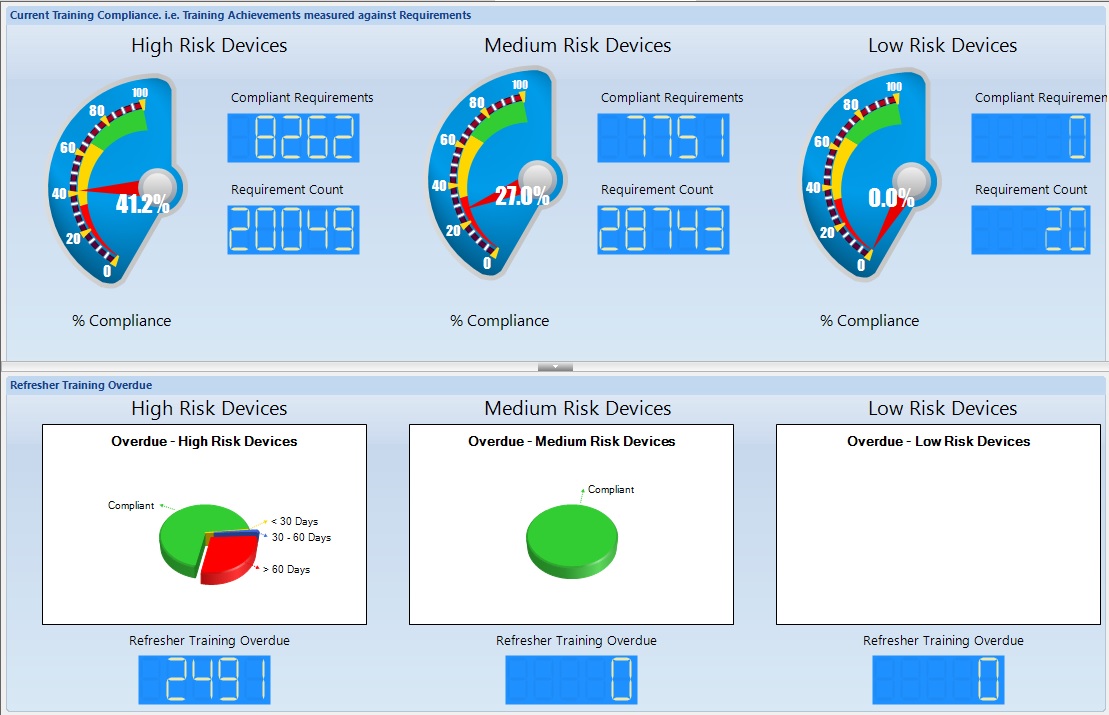
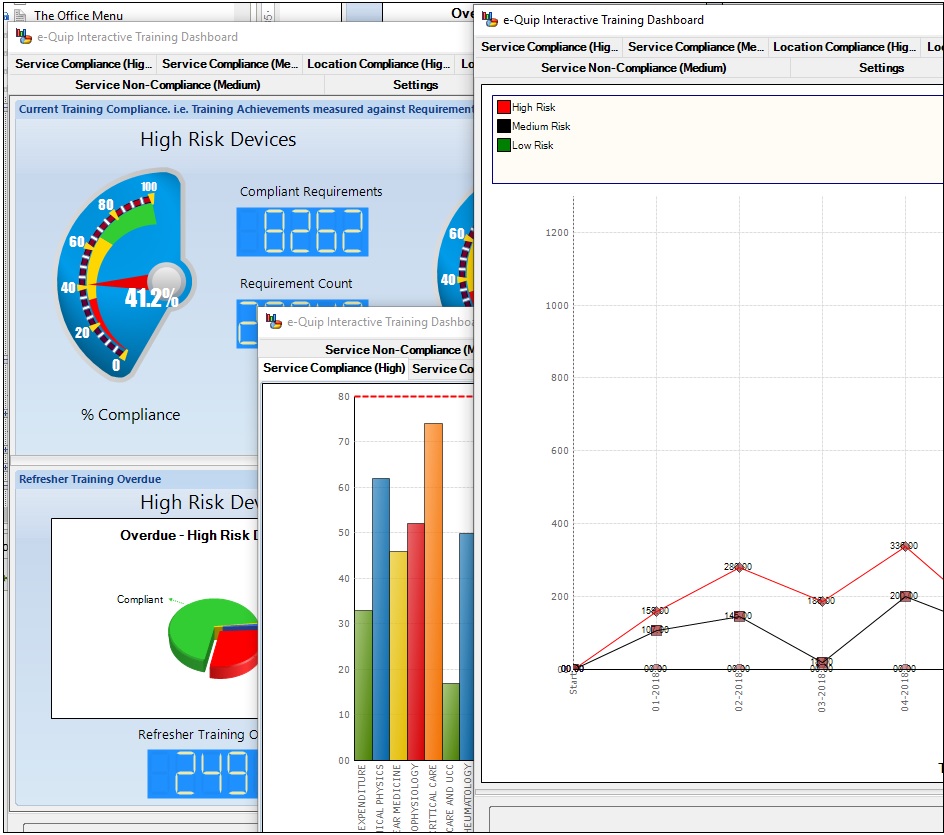
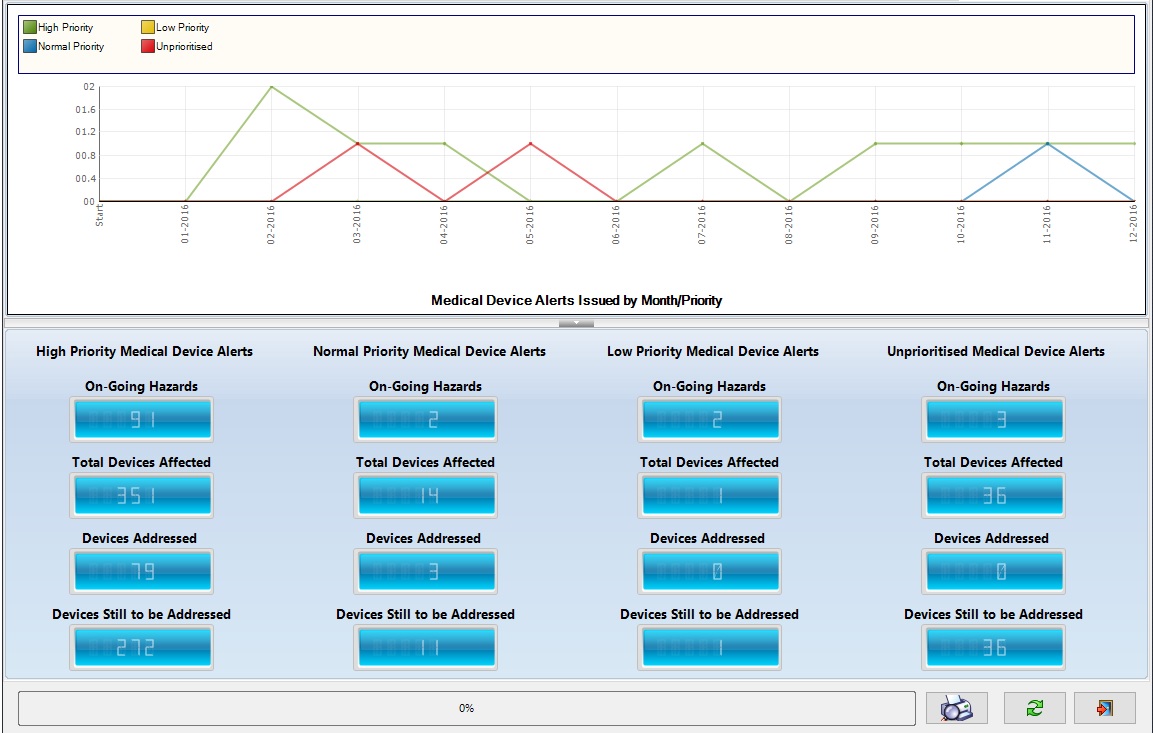
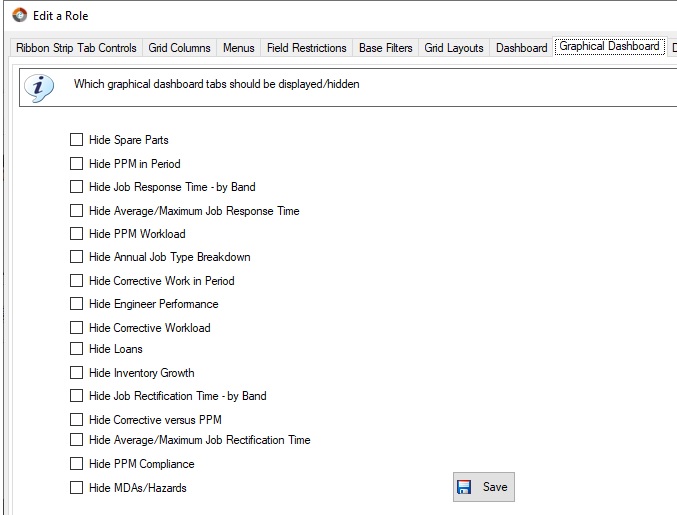
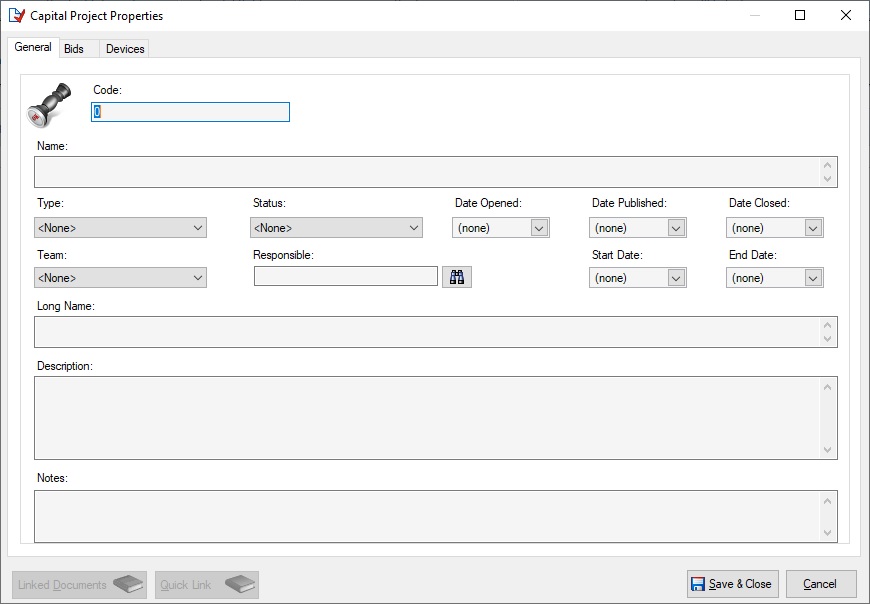
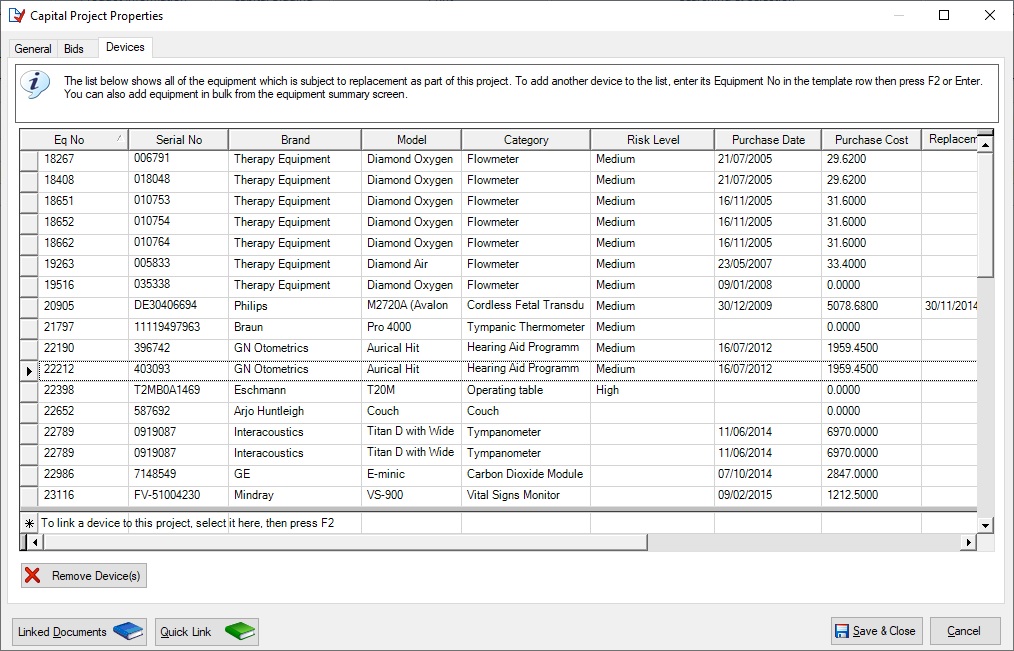
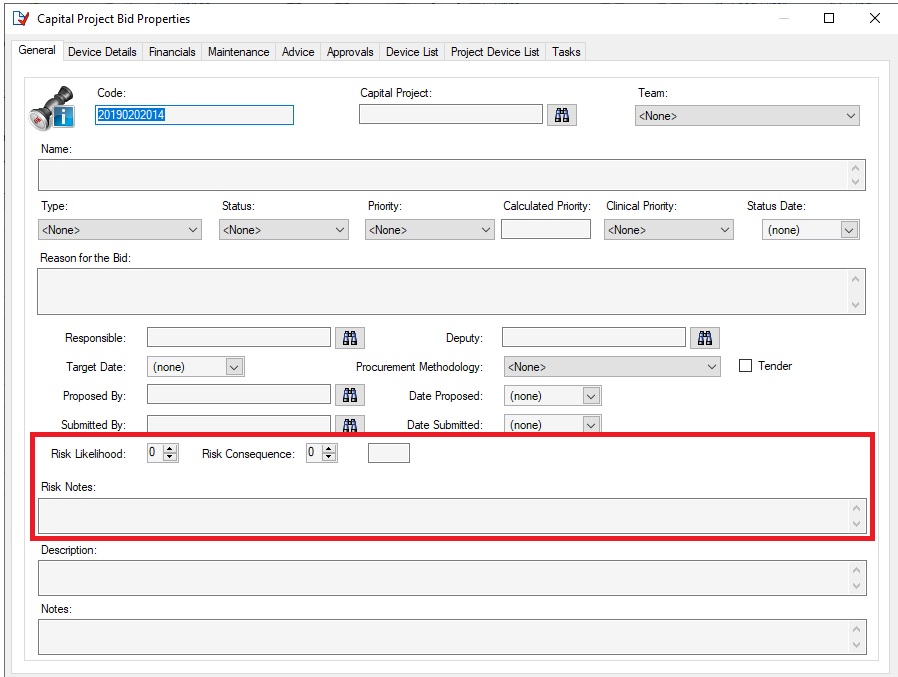
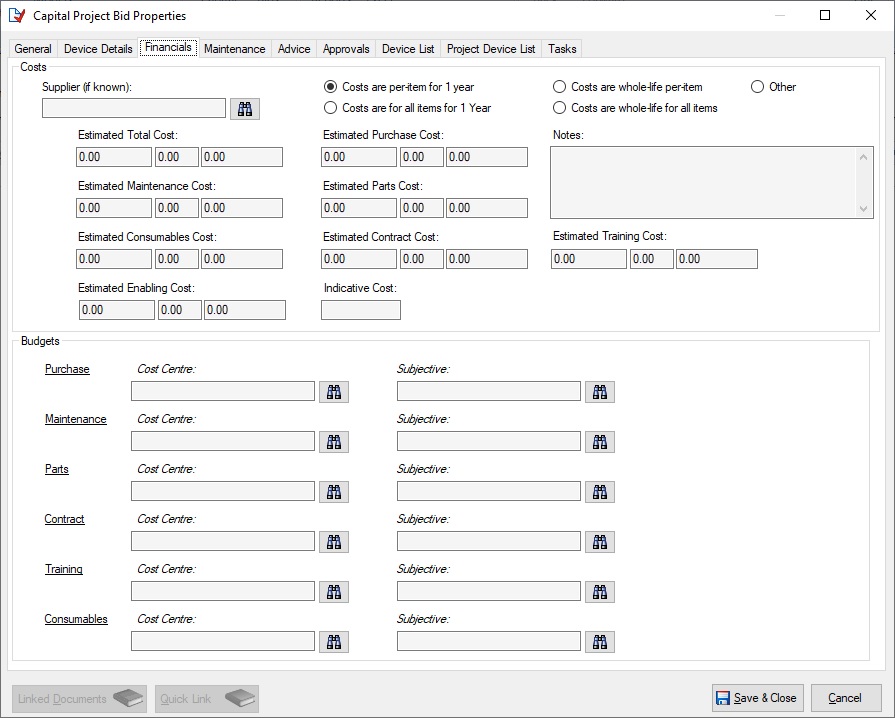
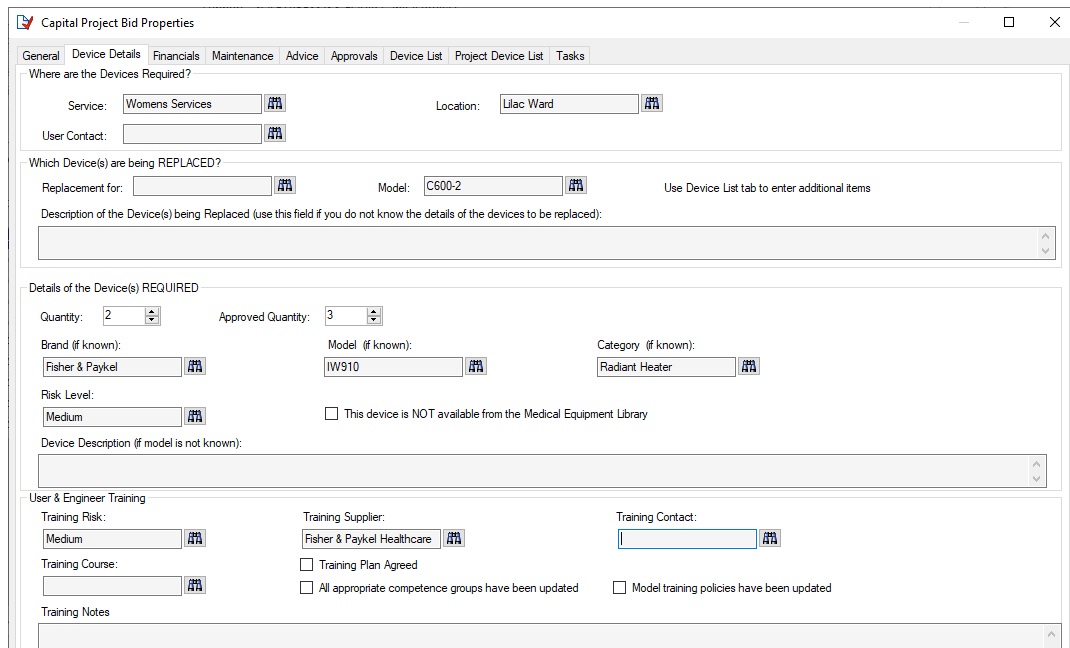
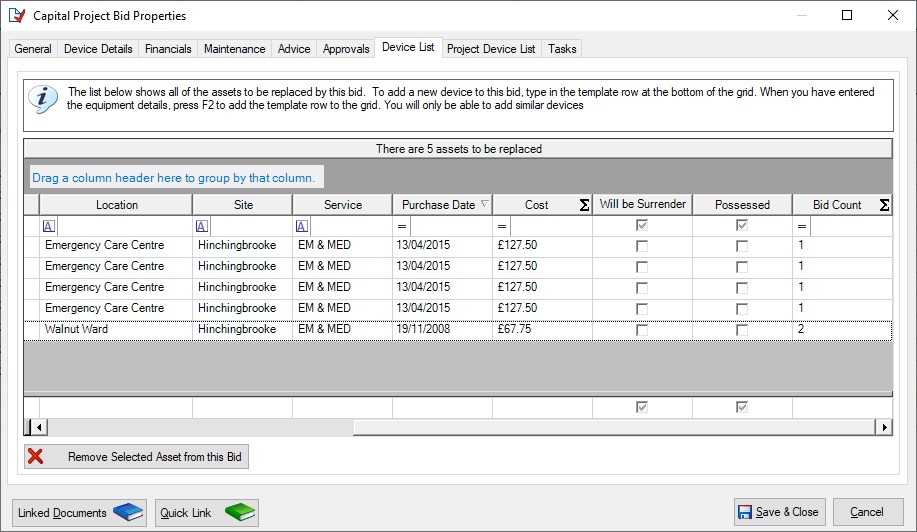
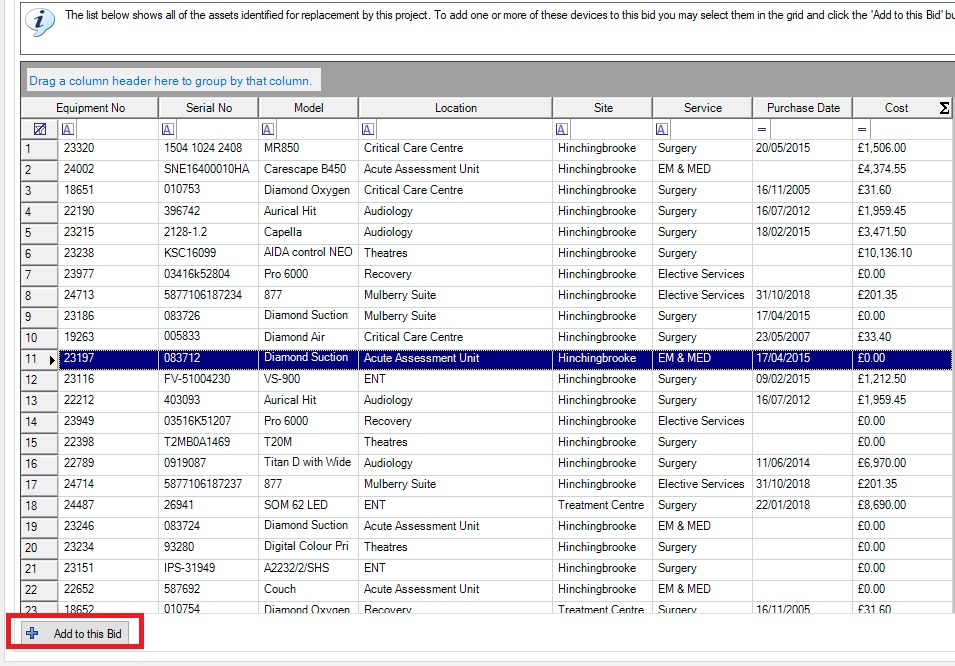
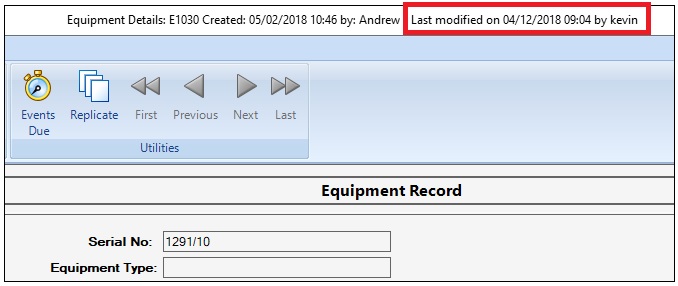
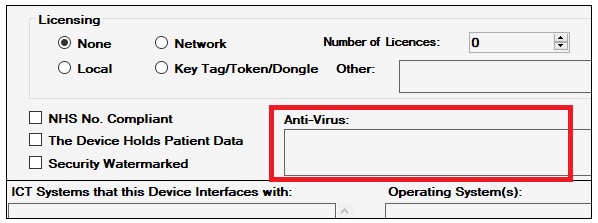
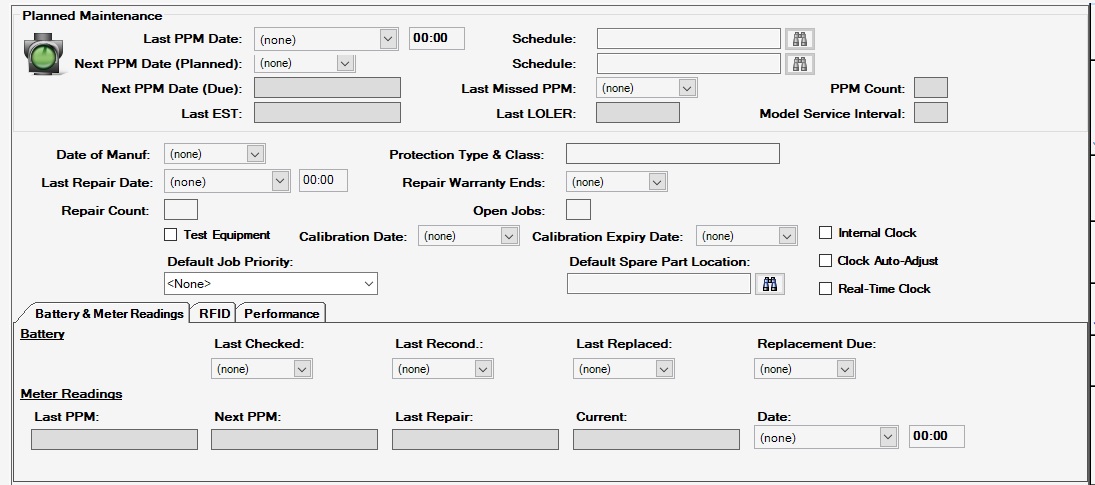

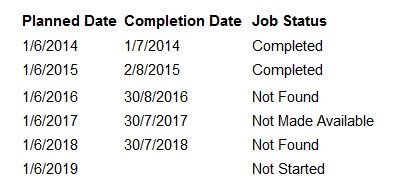
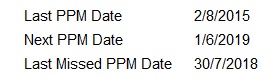

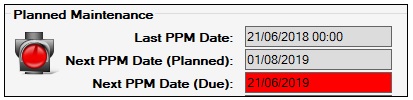
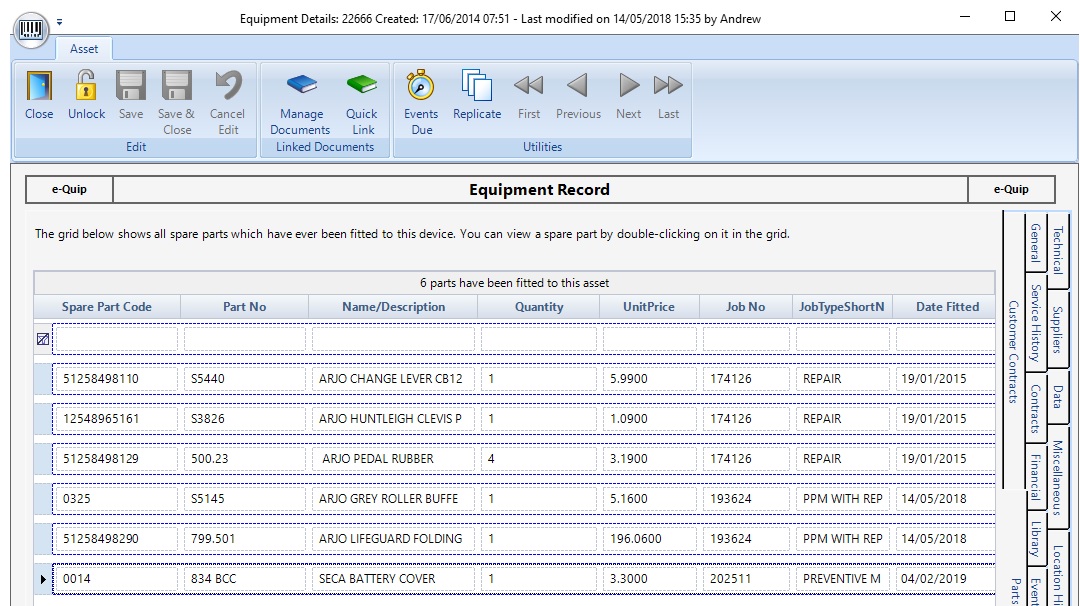

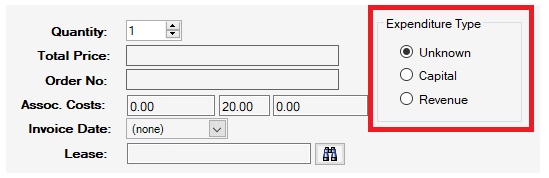
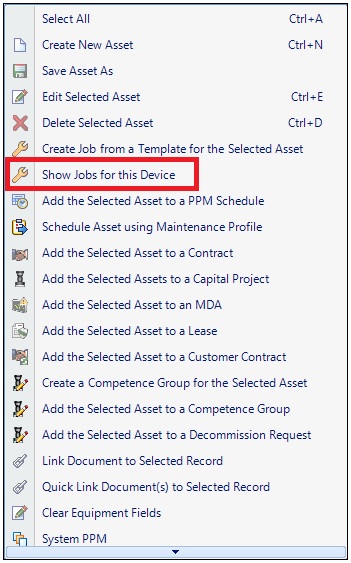
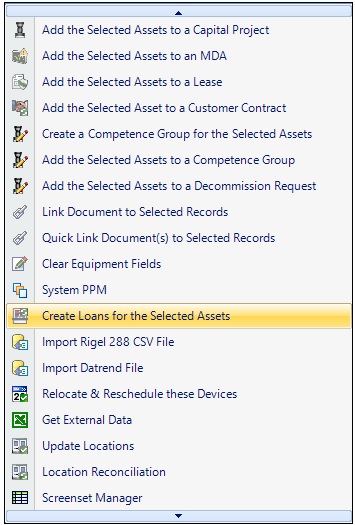
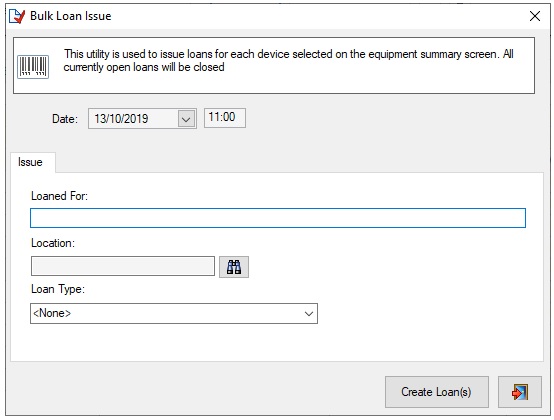
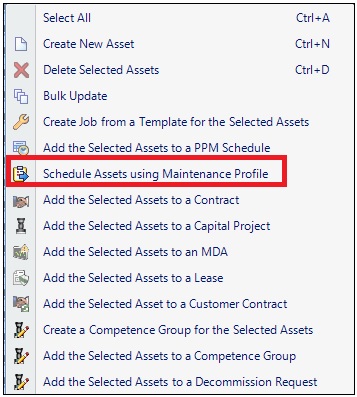
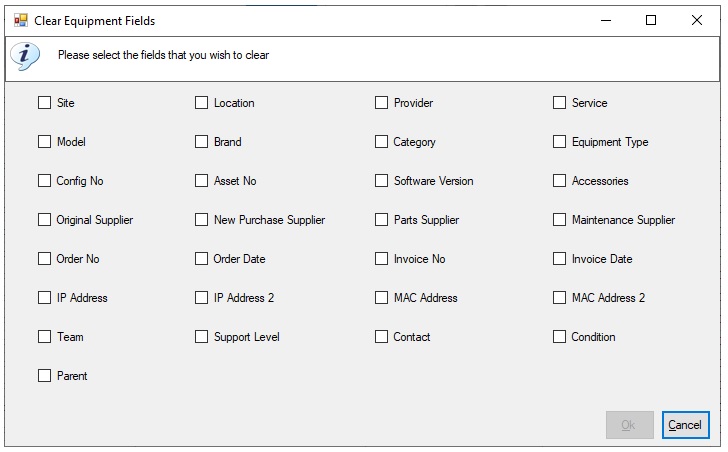
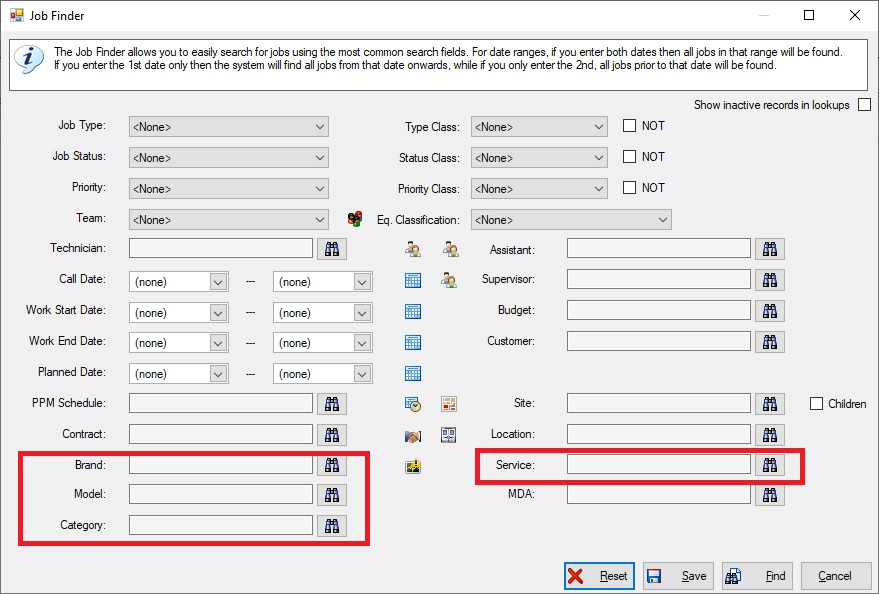
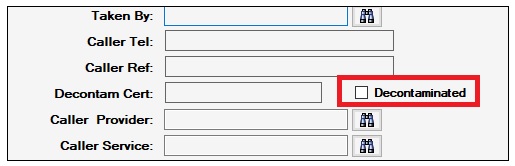
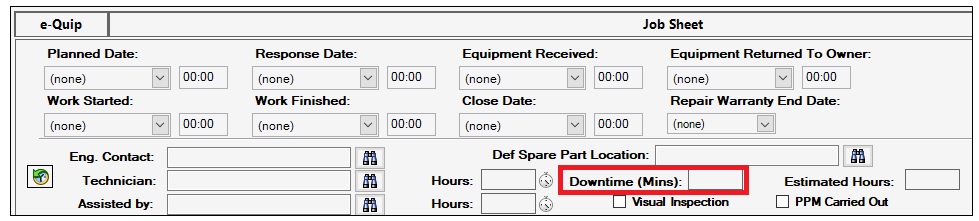
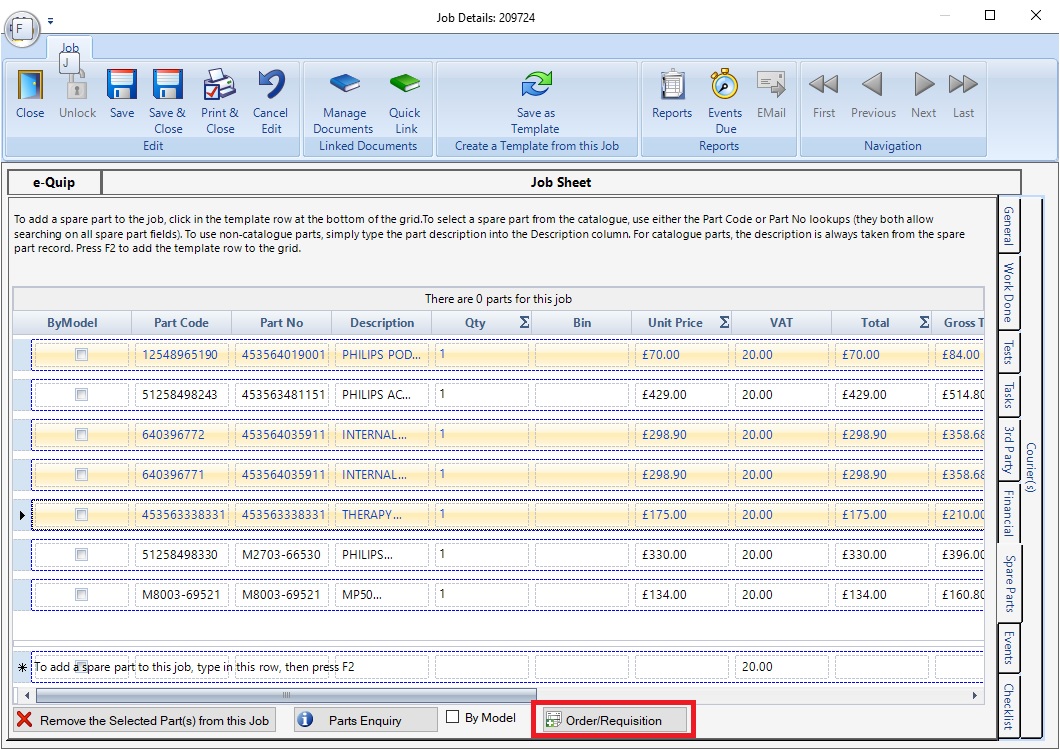
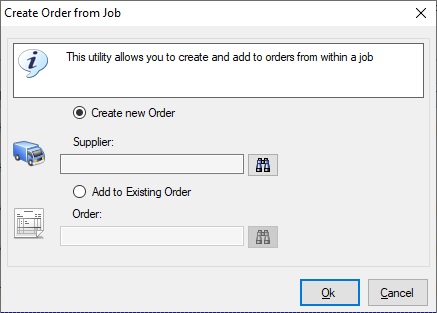
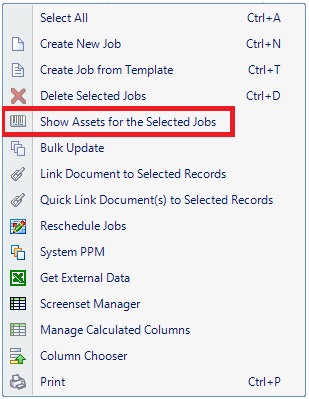

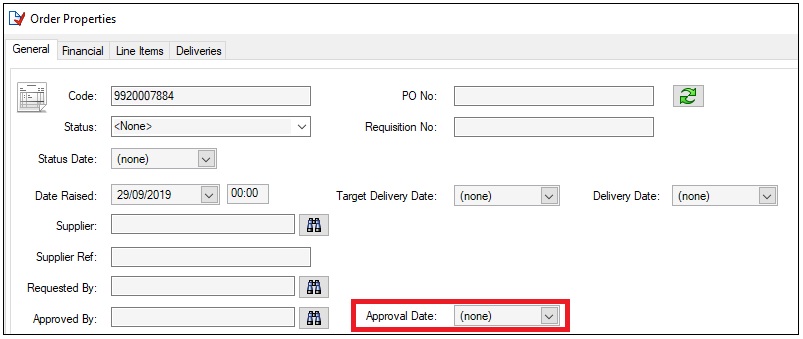
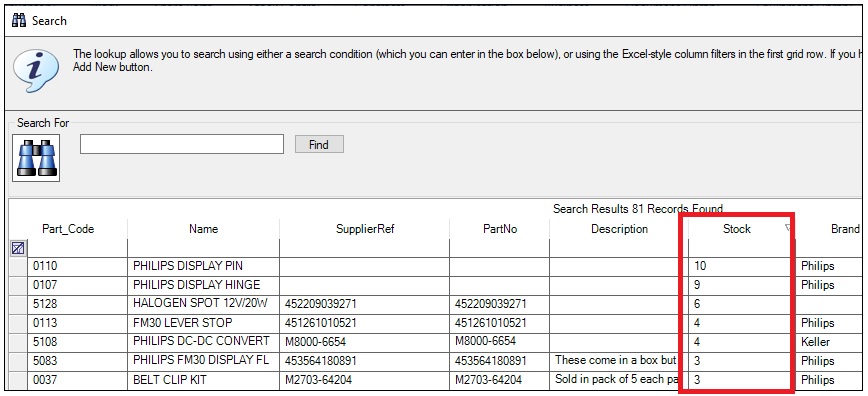
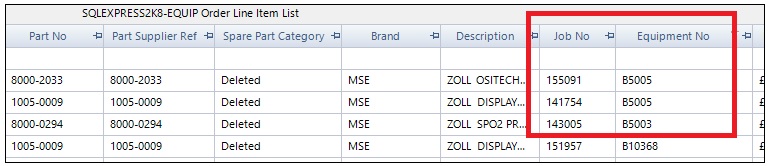
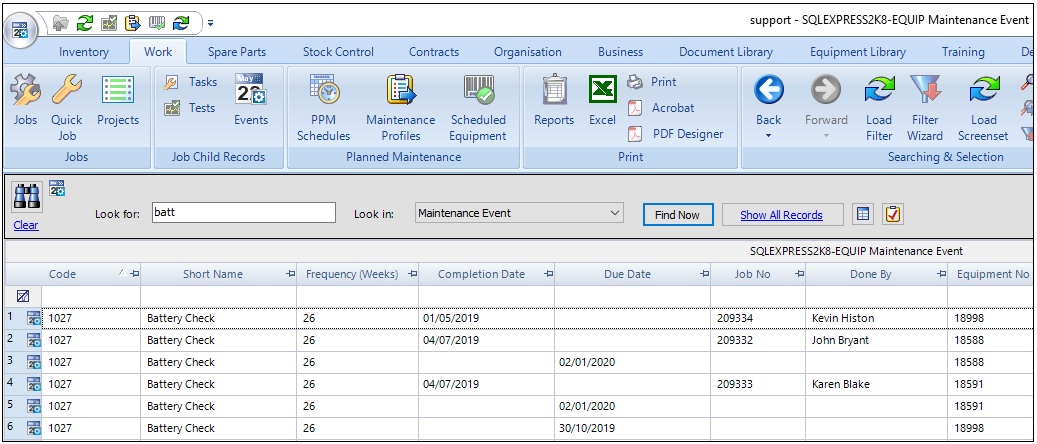

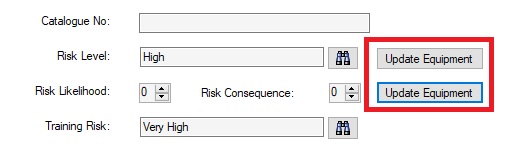
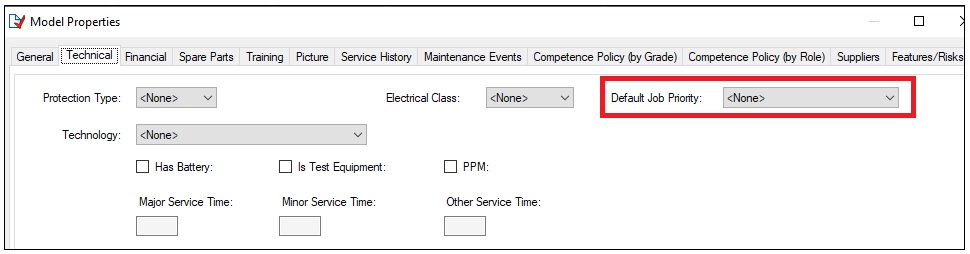
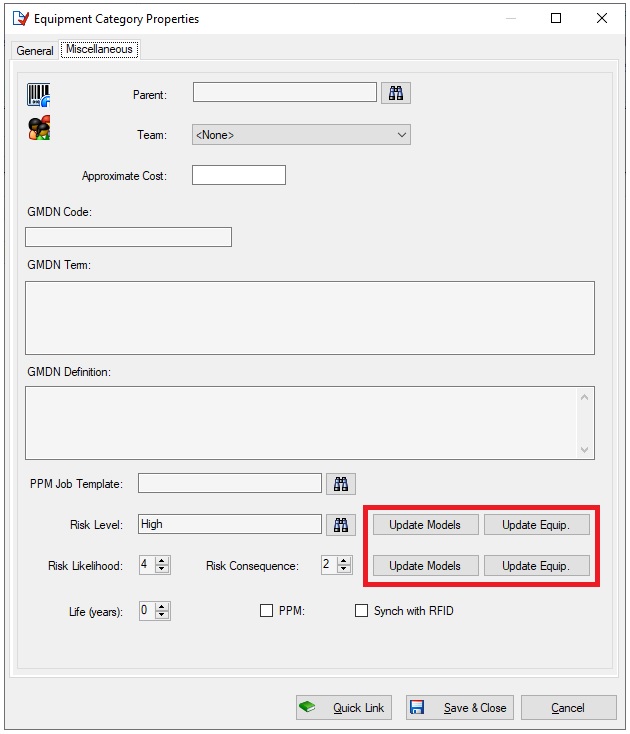
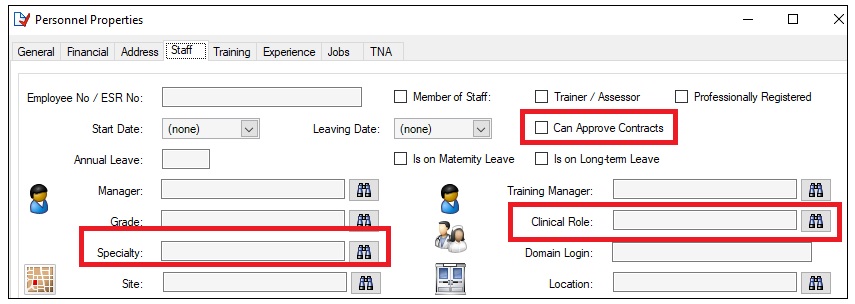
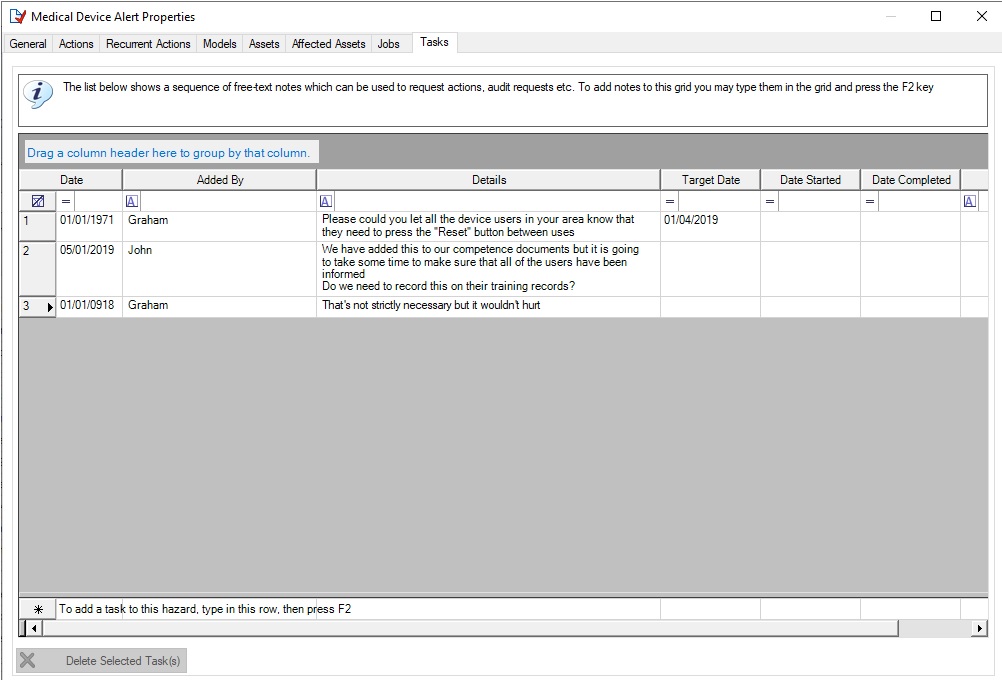
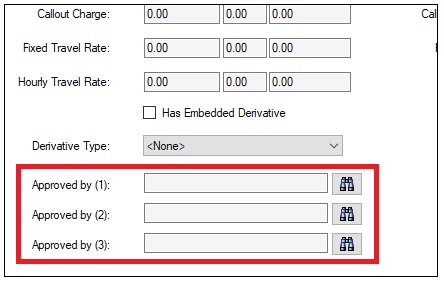
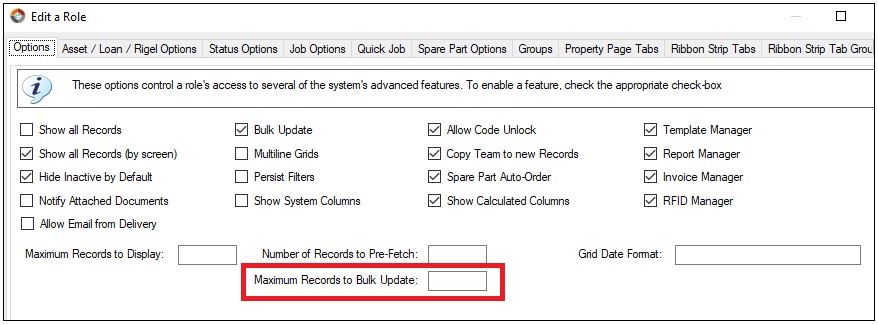
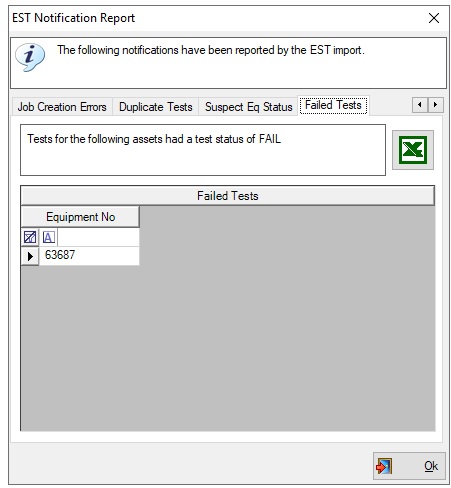
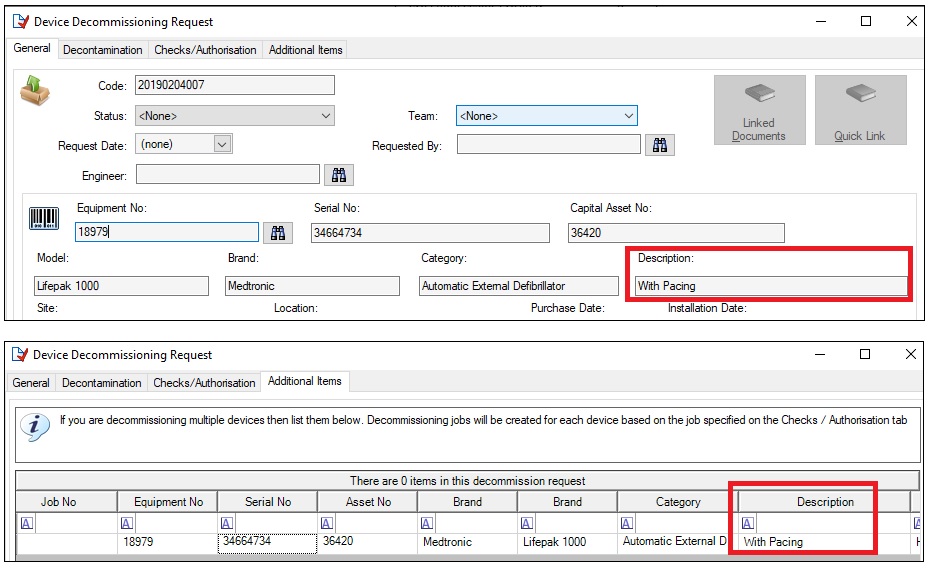
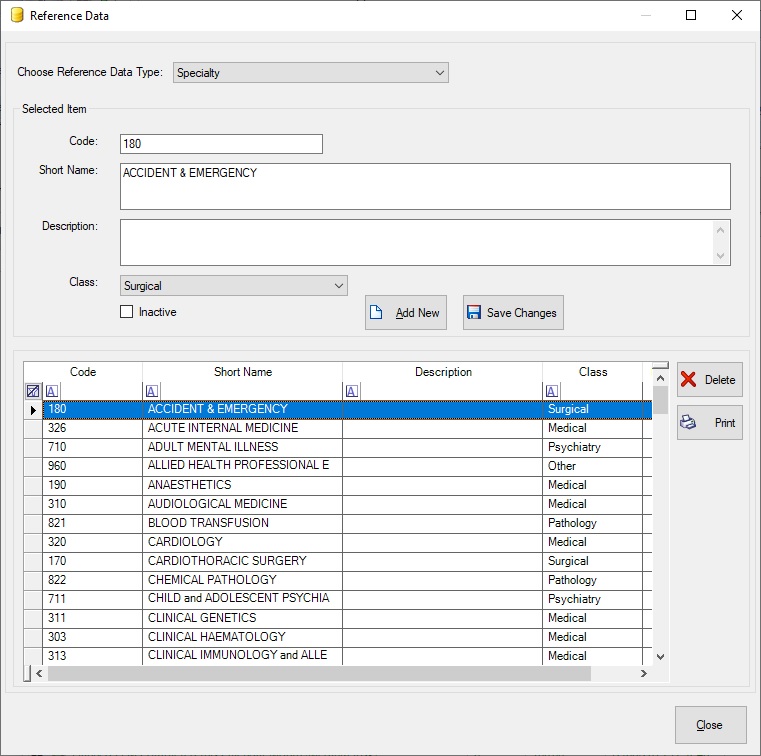
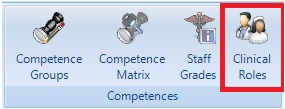
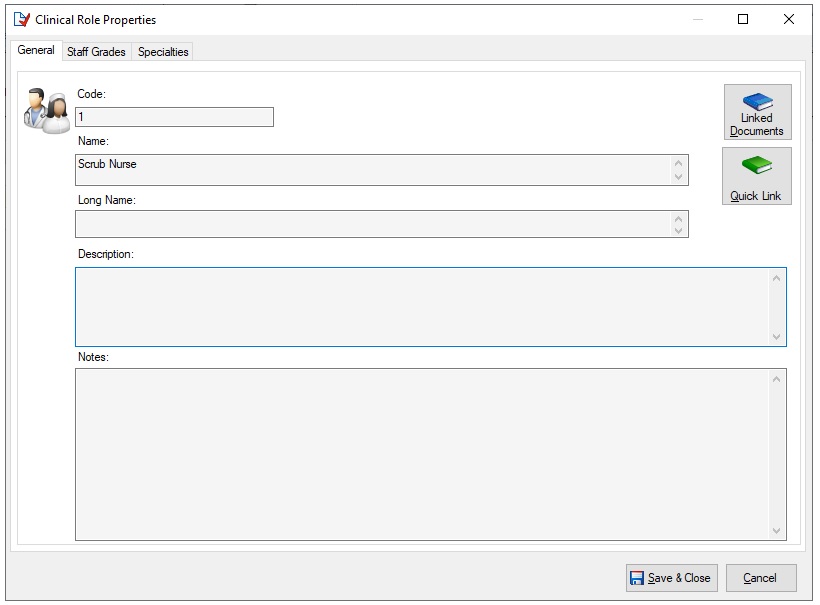
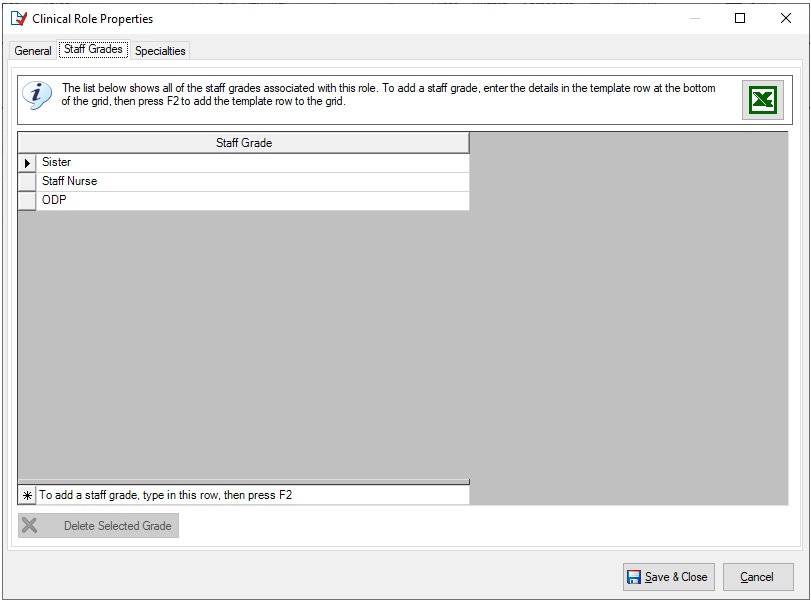
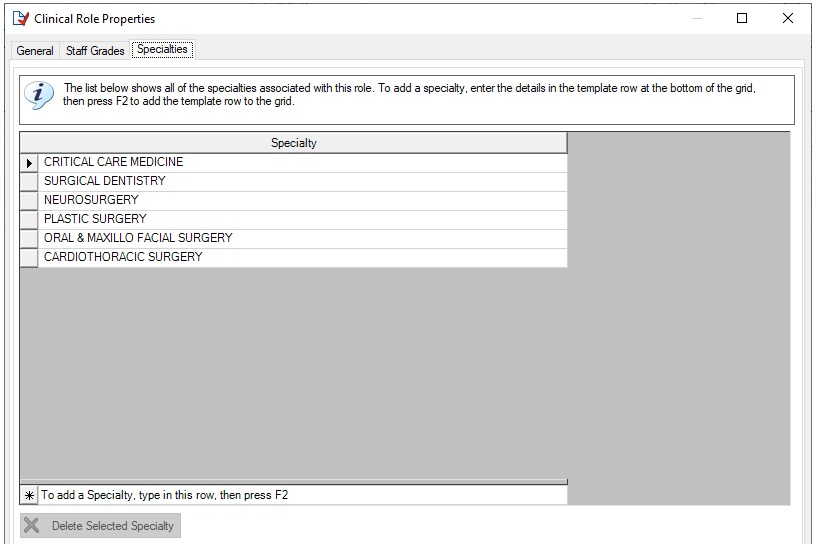
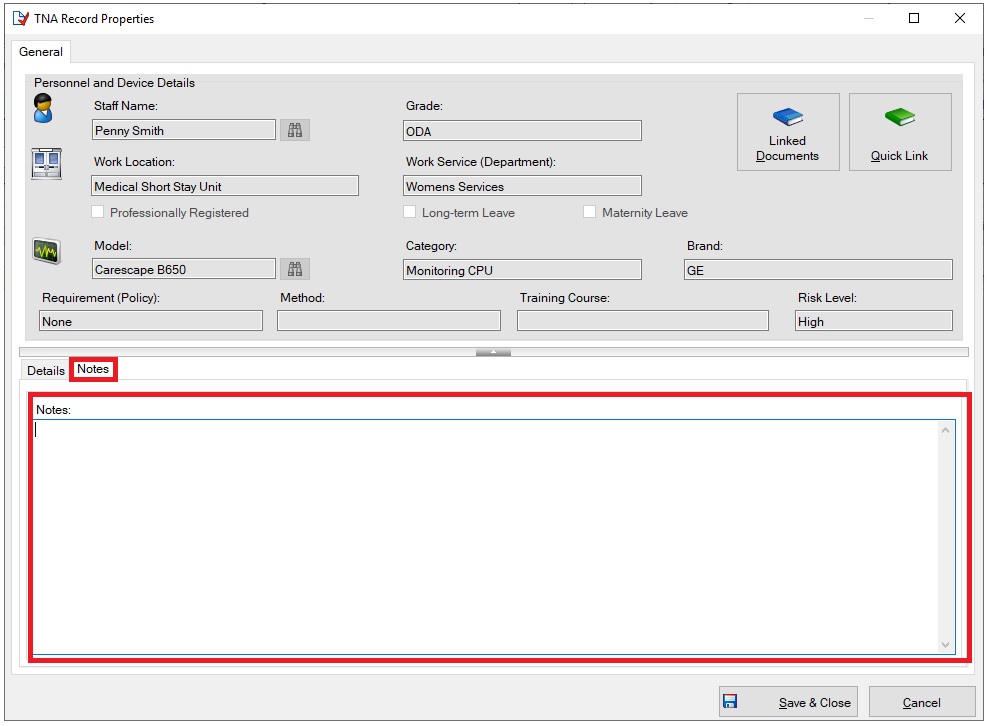
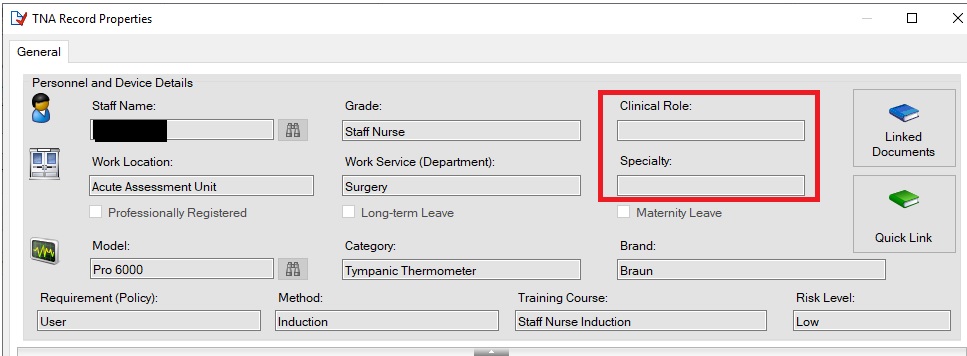
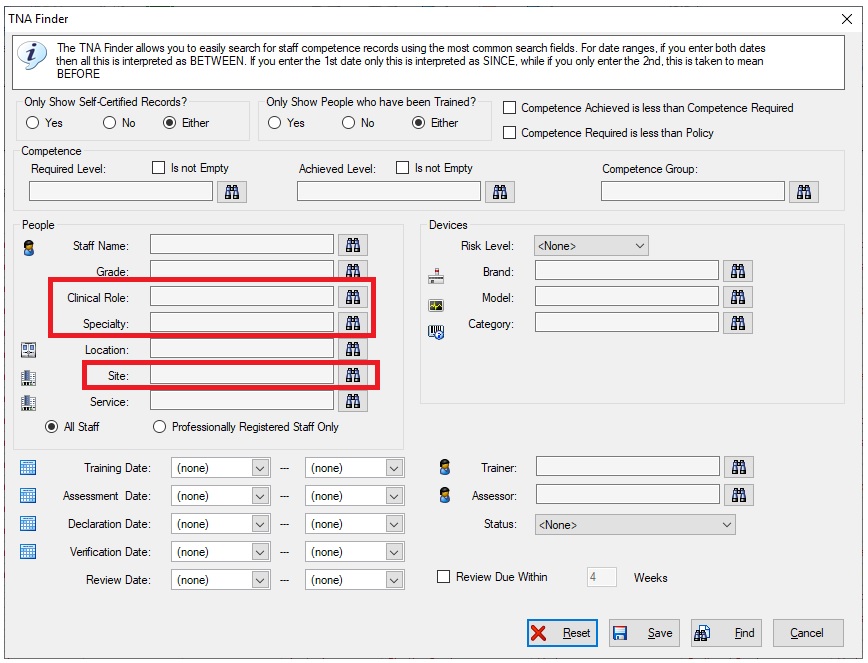
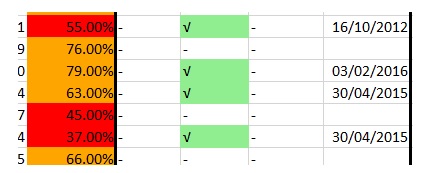
Hello,
First of all, great job with the updates and support!
Secondly, it might be of benefit if you could integrate/embed the GMDN – https://www.gmdnagency.org/Services/GMDN
Hi Artur
We will be doing some work on this next year. GMDN have given us permission to embed their codes.
Ciao Graham, well done with the new upgrades. I miss working with e-Quip!