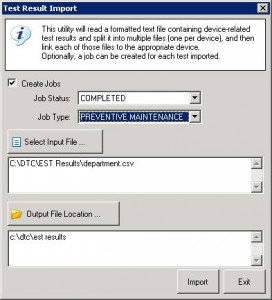Importing CSV (Comma-Separated Value) Files from Rigel
If you use Med-eBase to manage your Rigel safety test results then you have a powerful application to search through your historical test results. You can link a Med-eBase database to one or more jobs, assets or projects, which makes managing them very simple. But what if you use CSV files instead? You may have spent a week in a particular ward servicing all of their devices and you then have a complete set of Rigel test results that you would like to import.
The problem is (if you don’t use Med-eBase) that you have a single text file containing the test results for possibly hundreds of devices. Searching through a Med-eBase database is one thing, plodding through a text file is not nearly so much fun!
Starting with the next release of E-Quip a CSV file import will be available which will:
1. Read the CSV file downloaded from the Rigel
2. Identify each individual test within that file and create a single file for each.
3. Link each individual test file to the appropriate asset
4. Optionally, create a job to be associated with the test. If this option is chosen it is possible to specify the type and status of the jobs created.
So, if you have 1 file containing 100 test results, E-Quip will create 100 files and link each one as an attached document to the asset that the test relates to, and optionally, create 100 jobs, each with a job test record.
Role-Specific Configuration
In the example above, where should these 100 new files be created? Different groups of users may have different network shares and different places where they would like to store safety test results. A new Role option Default EST Folder has been added. This specifies the default location for the files created by the EST Import to be written to.
Running the Import
From the right-click menu on the equipment summary screen select the Import Rigel 288 CSV menu. This will display the following wizard.
The operation of this is fairly self-explanatory, but there are a few points you should note:
1. Each test in the CSV file must start with the following two lines:
Tested on (followed by the test date)
Asset ID (followed by the Equipment No)
2. If you choose the Create Jobs option then the 3rd line of the CSV file must be:
Rigel 288 (followed by the tester Equipment No)
3. If the CSV file references an Equipment No which does not exist then a file will be created but this will not be linked to a device, and a job will not be created.
4. If the line “Rigel 288” references an Equipment No which does not exist, or which is not flagged as test equipment, then a job will be created but the Job Test record will not reference the test equipment.
5. The last line of the file must be:
End of Data
We hope that you find this useful. As always, we would welcome any feedback you might have.